Win10底部任务栏无响应怎么解决?近期有部分Win10用户在电脑的使用中,发现桌面底部的任务栏出现了无响应的问题,遇到这种情况不知道该怎么处理,下小编分享下解决win10底部任务栏无响应的方法。
工具/原料:
系统版本:win10家庭版
品牌型号:戴尔成就5880
方法/步骤:
方法一:重启Windows资源管理器
1、使用鼠标右键点击底部的任务栏,在弹出的菜单中点击开启“任务管理器”。
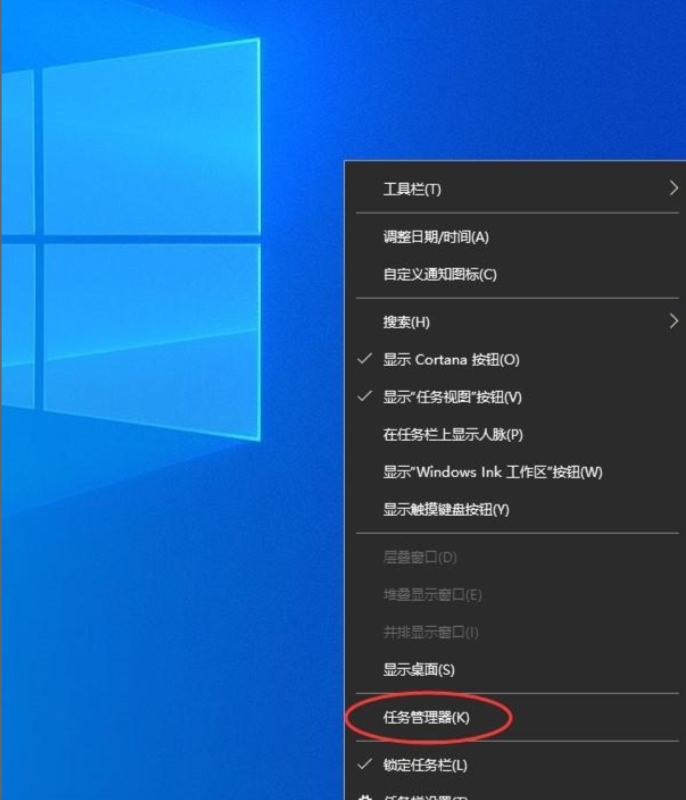
2、如果因底部任务栏无法响应的话,可以使用Ctrl+Alt+del热键,再出现的界面中来点击开启“任务管理器”。

3、在任务管理器的下面找到“Windows资源管理器”,使用鼠标的右键点击它。在弹出的菜单中点击“重新启动”。重启完成以后,再尝试点击任务栏上的内容,应该可以使用。

4、上面的方法可以临时处理该问题。下面需要重新部署一下操作进程。从Windows开始的菜单中找到“Windows powershell”,并以管理员的身份开启运行。

5、在powershell的命令界面窗口中,输入并运行下面的命令:
Get-AppXPackage -AllUsers | Foreach {Add-AppxPackage -DisableDevelopmentMode -Register
“$($_.InstallLocation)\AppXManifest.xml”},该代码对微软商店进行重置操作。

6、部署的时间需要一段时间,请耐心等待完成。

7、该问题可能也会由加载最常访问列表造成,点击Windows的开始菜单上的设置按钮,打开Windows的设置界面。并选择开启“个性化”设置。

8、在个性化设置的界面当中,左边选择到“开始”,右边将“在开始菜单或任务栏的跳转列表中以及文件资源管理器的‘快速使用’中显示最近打开的项”进行关闭的操作。

方法二:停止explorer进程
1、按下“win + R”,打开运行窗口,输入“powershell”。

2、确定运行“powershell”,在powershell中可以查看和操作进程,要重启explorer进程,只需要停止它就能自动重启。

方法三:通过新建Windows用户来重置系统设置
1、依次进入“控制面板”-“用户管理”-“管理其它用户"界面。

2、从”选择要更改的用户“界面中,点击“在电脑设置中添加新用户”按钮,以创建新用户。通过新用户登陆即可解决任务栏右击无反应的问题。

总结:
1、重启Windows资源管理器
2、停止explorer进程
3、通过新建Windows用户来重置系统设置
Copyright ©2018-2023 www.958358.com 粤ICP备19111771号-7