我们在使用电脑的过程中经常会使用到打印机,而对于企业网友来说一般都是共享使用一台打印机,而在企业中,每个人的操作系统基本都不同,那么兄弟7360打印机怎么连接到电脑上呢?下面小编就带着大家一起看看兄弟7360打印机连接到电脑上的方法步骤吧。
工具/原料:
系统版本:windows系统
品牌型号:联想扬天M51-80A-ISE
方法/步骤:
方法一:进入设备界面添加打印机或扫描仪(适用(win10系统)
1.兄弟7360打印机怎么连接到电脑上呢?首先我们在电脑桌面界面上,点击windows图标,鼠标再点击设置。

2.进入设置界面之后,点击打开“设备”。
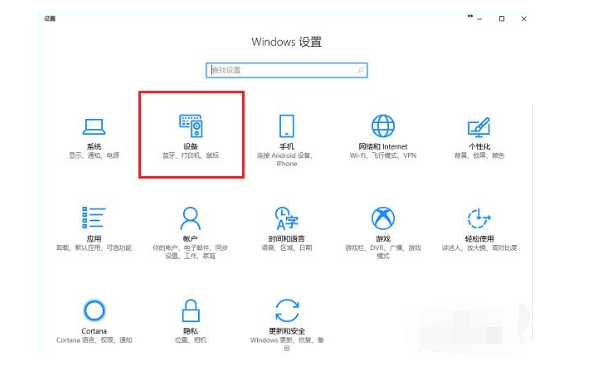
3.进入到设置的设备界面之后,我们找到“打印机和扫描仪”,再点击“添加打印机或扫描仪”。
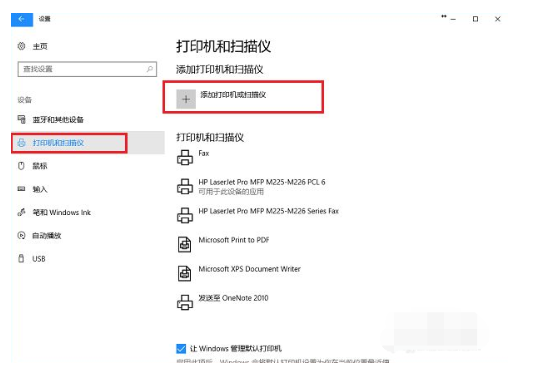
4.当时如果网络中已经共享了这台打印机的话,可以搜索出来,点击“添加设置”即可进行使用,无需我们再安装驱动。
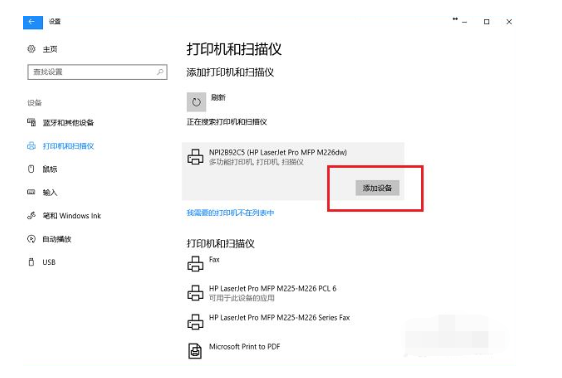
5.这时即可看到成功添加了打印机设备啦。
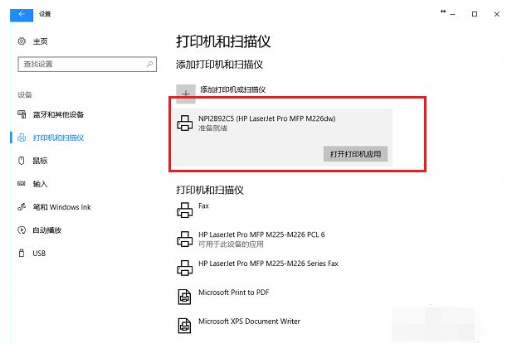
6.点击打印机应用就可以开始打印文件资料啦。

7.如果没有搜索到打印机的存在的话,点击“我需要的打印机不在列表中”。
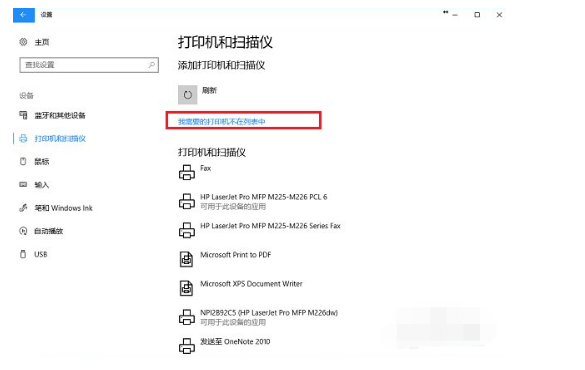
8.当进入添加打印机界面之后,选择“使用TCP/IP地址或者主机名添加打印机”,点击下一步之后,输入ip地址,端口,鼠标点击下一步,选择是否共享之后,成功添加打印机后即可使用。
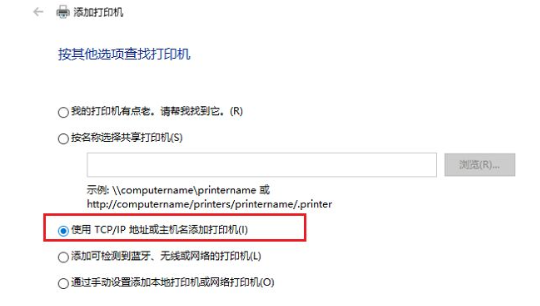
方法二:进入蓝牙和其它设备添加打印机和扫描仪(适用win11)
1、首先在win11系统桌面上打开菜单栏,点击设置。
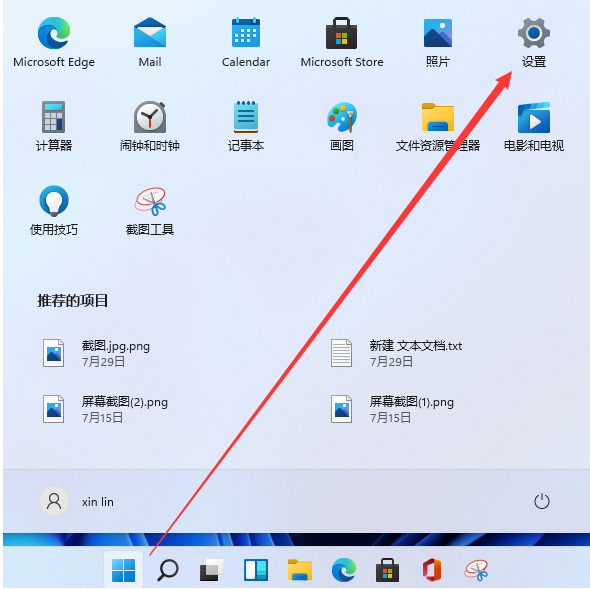
2、在弹出菜单栏界面中,鼠标点击蓝牙和其它设备。
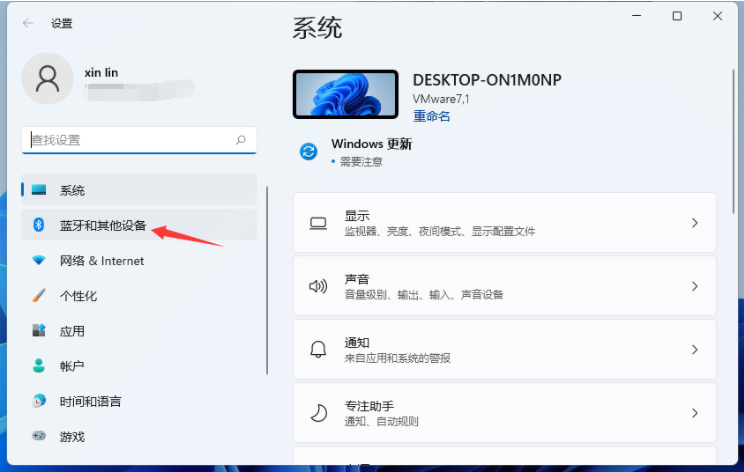
3、接着点击添加打印机在左侧找到打印机和扫描仪选项,点击右边的添加打印机和扫描仪。
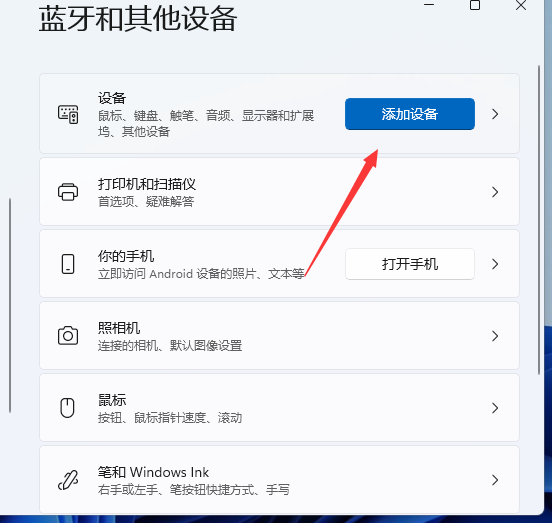
4、添加后出现我想要的打印机不在列表中的字样的话,点击手动添加即可。
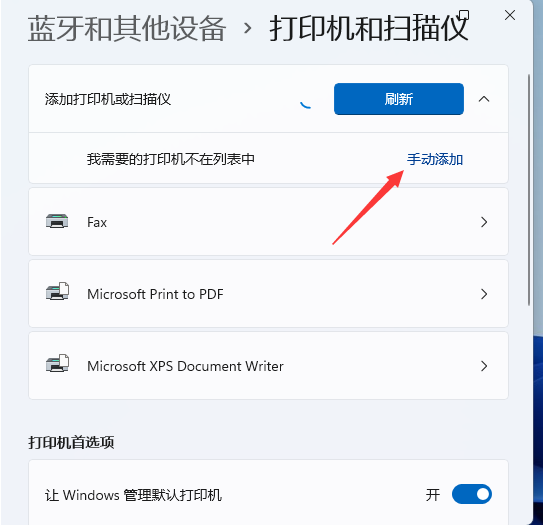
5、点击完之后,接着输入打印机的名字,按照照片上的其他方法进行添加即可完成。
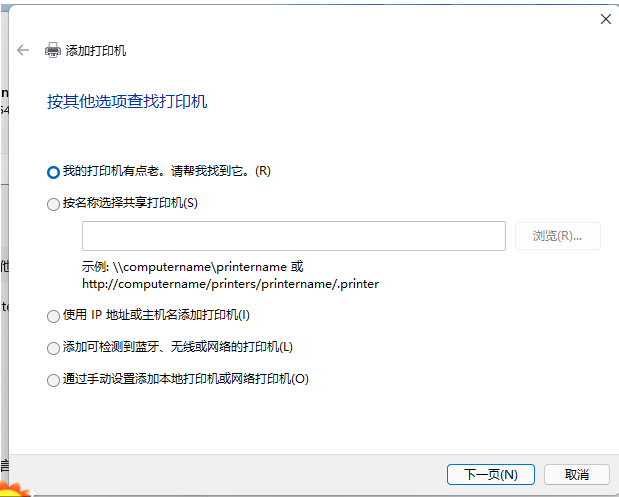
总结:
以上就是兄弟7360打印机连接到电脑上的方法步骤啦,有需要的用户可以参考以上步骤进行操作。
Copyright ©2018-2023 www.958358.com 粤ICP备19111771号-7