本想着重装win10系统修复一些故障问题,结果,win10系统重装后电脑无法正常启动了怎么办?最近就有网友遇到这种win10系统无法启动的问题,下面就教下大家win10系统重装后无法开机的解决方法。
工具/原料:
系统版本:windows10系统
品牌型号:惠普战66五代
软件版本:装机吧一键重装系统v2290
方法/步骤:
方法一:进入安全模式进行修复
1.将电脑重启,在进入到开机的界面时按强制关机键,再进行重启,再次进行到该页面时,再次按下强制关机键,重复三次,进入到系统修复的界面,此时就可以进入到安全模式当中。
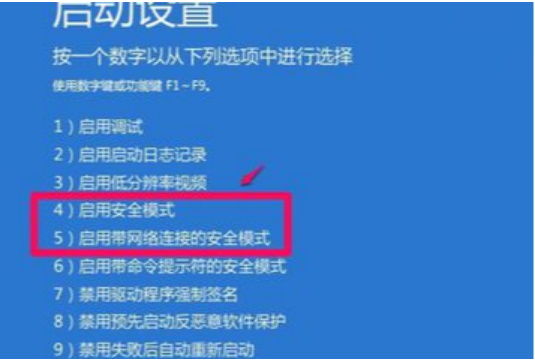
2.进入页面后,就打开【设备管理器】查看显卡驱动是否异常,将其重新安装就可以了。
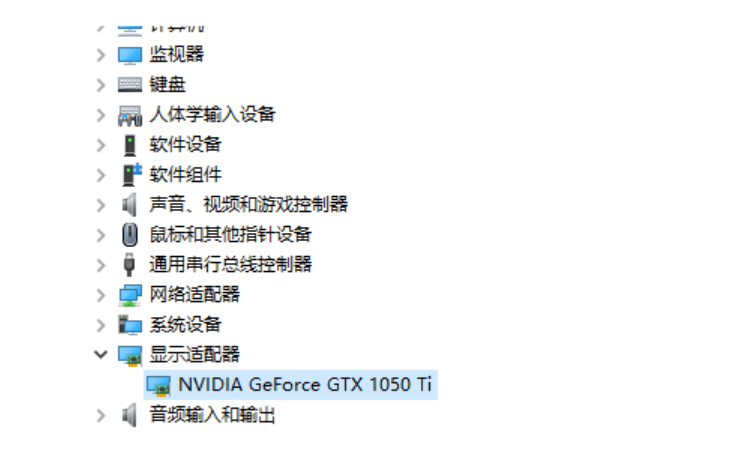
3.若上述方法不能解决,那么我们尝试方法二进行操作吧。
方法二:装机吧一键重装系统工具u盘安装win10
1、在一台可用电脑上,下载安装装机吧一键重装系统工具并点击打开,插入空白u盘,选择u盘重装系统模式,点击开始制作。
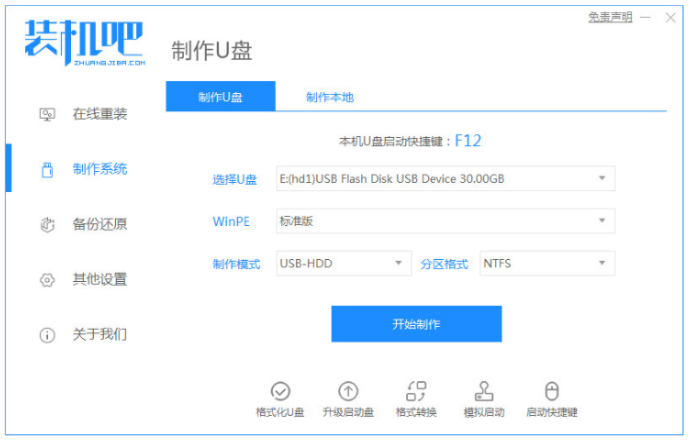
2、制作系统的界面里面,选择自己需要安装的电脑系统,点击开始制作启动盘。
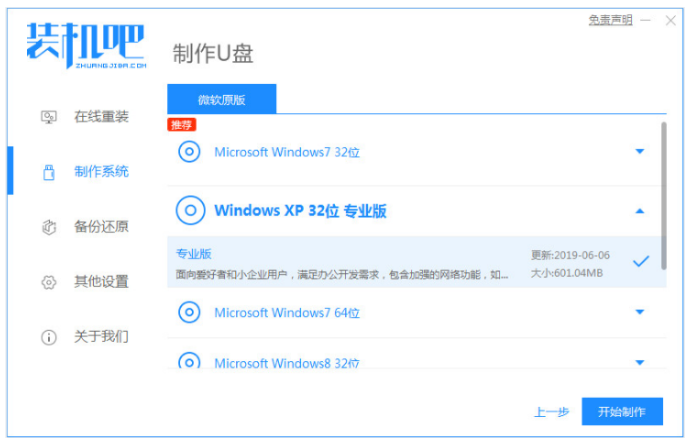
3、装机软件将会自动制作u盘启动盘,提示制作成功之后,可以先预览需要安装的电脑主板的启动快捷键,然后拔掉u盘安全退出。
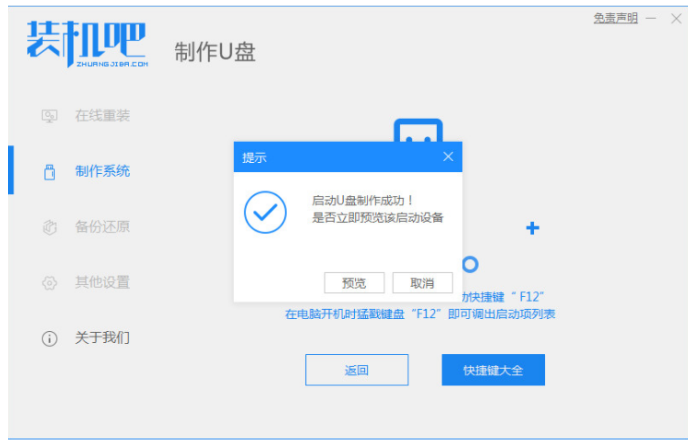
4、将u盘启动盘插入电脑中,开机不停按启动快捷键进启动界面,选择u盘启动项回车确定进入到pe选择界面,选择第一项pe系统按回车进入。
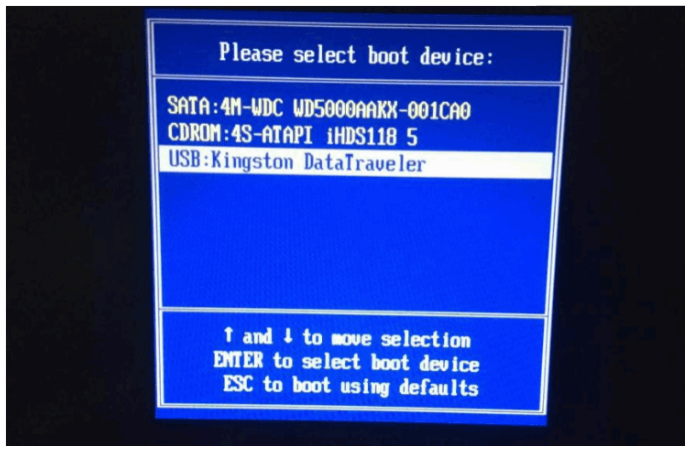
5、在桌面点击打开装机吧装机工具然后选择点击需要安装的系统,点击安装到电脑c盘上就可以了。
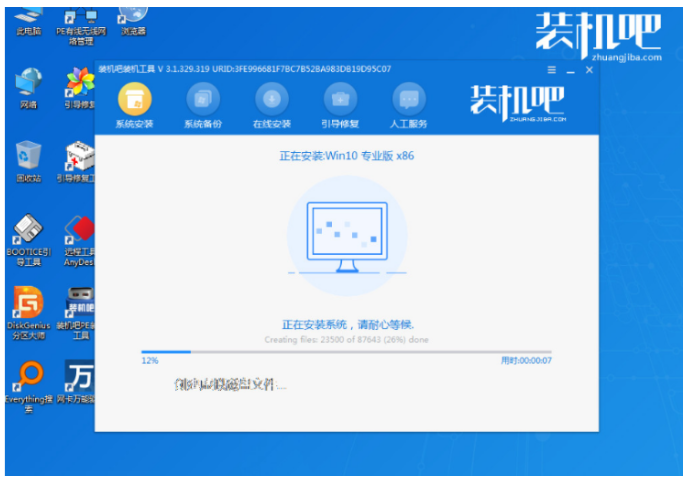
6、系统安装完成后点击重启电脑,中途可能会有重启多次,需要耐心等待直至进入到新的系统桌面就说明安装成功可以使用了。
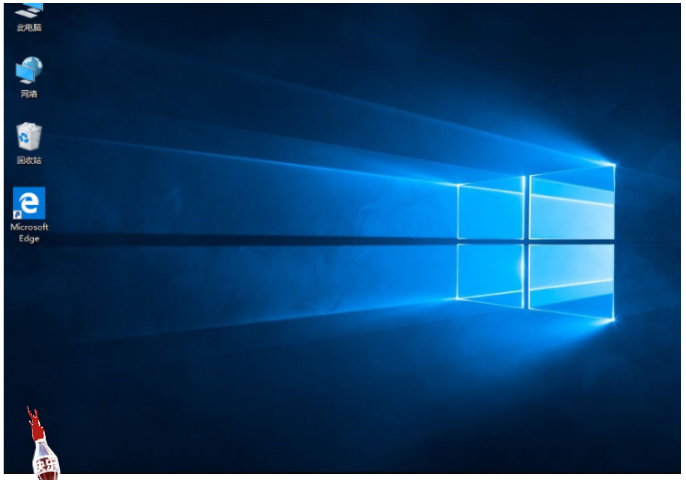
总结:
方法一:进入安全模式进行修复
1.将电脑重启,进入到安全模式当中。
2.进入页面后,我们打开【设备管理器】查看显卡驱动是否异常,将其重新安装即可。
方法二:装机吧一键重装系统工具u盘安装win10
1、打开装机吧一键重装系统工具,插入空白u盘,选择u盘重装系统模式,点击开始制作。
2、此时在制作系统的界面,选择自己需要安装的电脑系统,点击开始制作启动盘。
3、将u盘启动盘插入电脑中,开机不停按启动快捷键进启动界面,选择第一项pe系统按回车进入。
4、在桌面点击打开装机吧装机工具然后选择点击自己需要安装的系统,点击安装到电脑c盘上即可。
5、系统安装完成后点击重启电脑,耐心等待直至进入到新的系统桌面就说明安装成功。
Copyright ©2018-2023 www.958358.com 粤ICP备19111771号-7