工具/原
料:
系统版本:Windows10
品牌型号:联想ThinkPad X1 Nano
软件版本:小白一键重装系统 v.12.6.49.2290
方法/步骤:
借助小白一键重装系统方法
1、 需用软件将U盘制作成启动盘,插入U盘然后打开小白一键重装系统(制作启动盘会格式化U盘,U盘有东西需要提前做好备份)
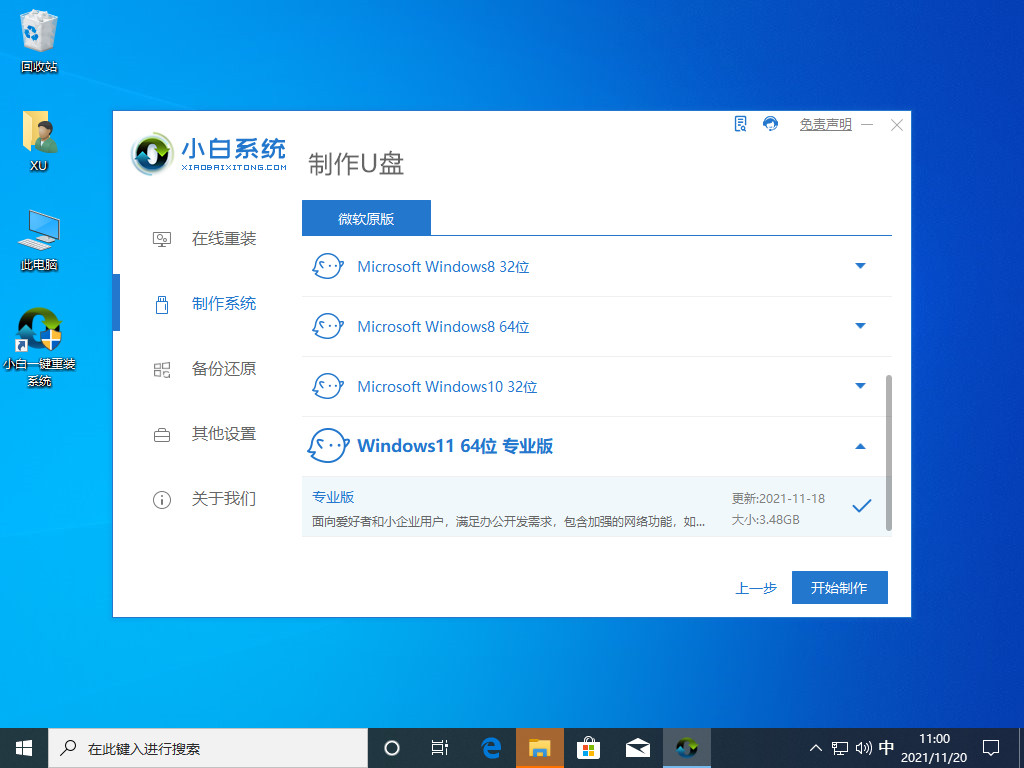
2. 打开制作系统选项(制作启动盘),选择好U盘后按默认参数点击开始制作。

3、 选择一个系统镜像勾选点击制作,然后等待制作完成,这样U盘启动盘就制作成功了。
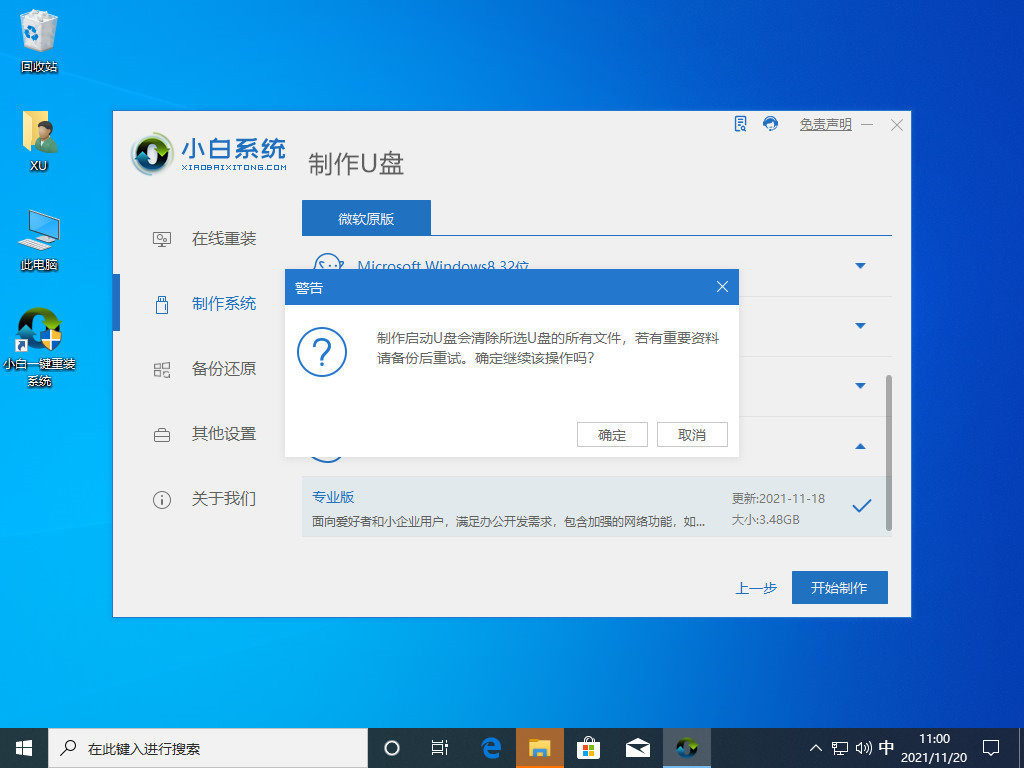
4、 将U盘启动盘插在需要重装系统的电脑上,重启电脑开机出现第一个画面时按下U 盘启动快捷键,快捷键在电脑开机的第一个画面有短暂的提示,如下图:
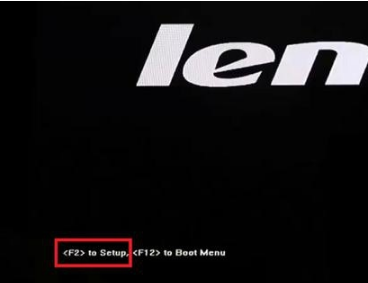
5、 按下快捷键后会调出快捷启动菜单,按方向键与回车 键选择自己的U盘名字进入到PE选择界面
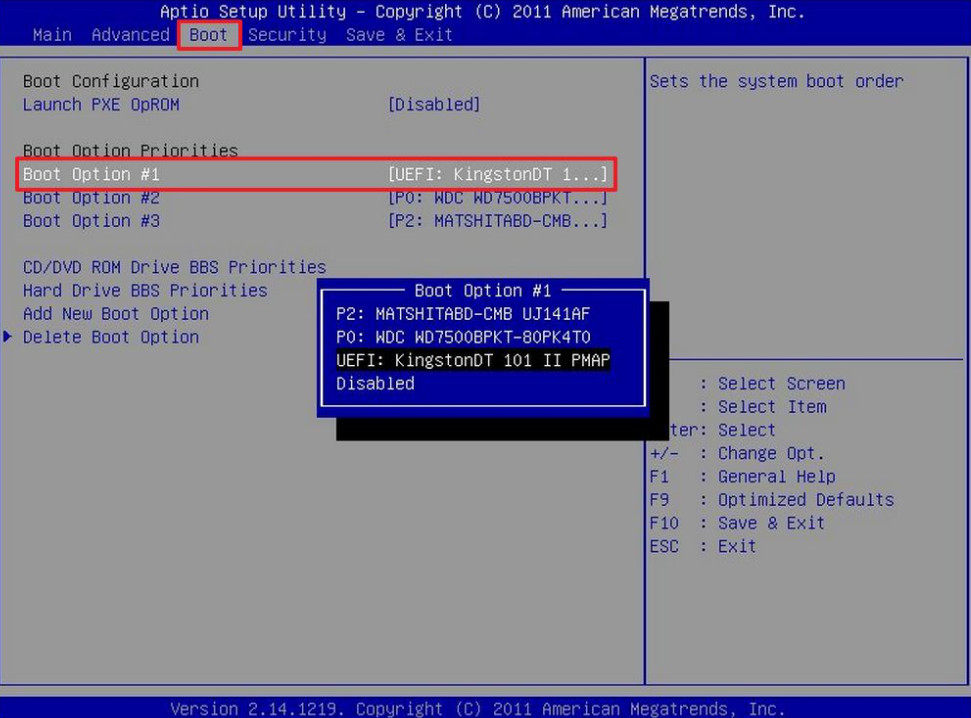
6、 PE选择界面一般选择新机型的PE,如果新机型的PE不能正常工作那么选备用的旧机型。

7、 进入PE后打开装机工具,勾选自己下载的系统镜像文件,选择需要安装的分区(也就是系统盘,一般是C盘,进入PE后盘符可能会改变,可以打开计算机查看自己的系统在哪个盘,然后选择这个盘),点击开始安装。

8、 上面的那一步后可以说已经成功一半了,后面的步骤基本是自动完成的,等待一段时间安装完成后重启电脑。
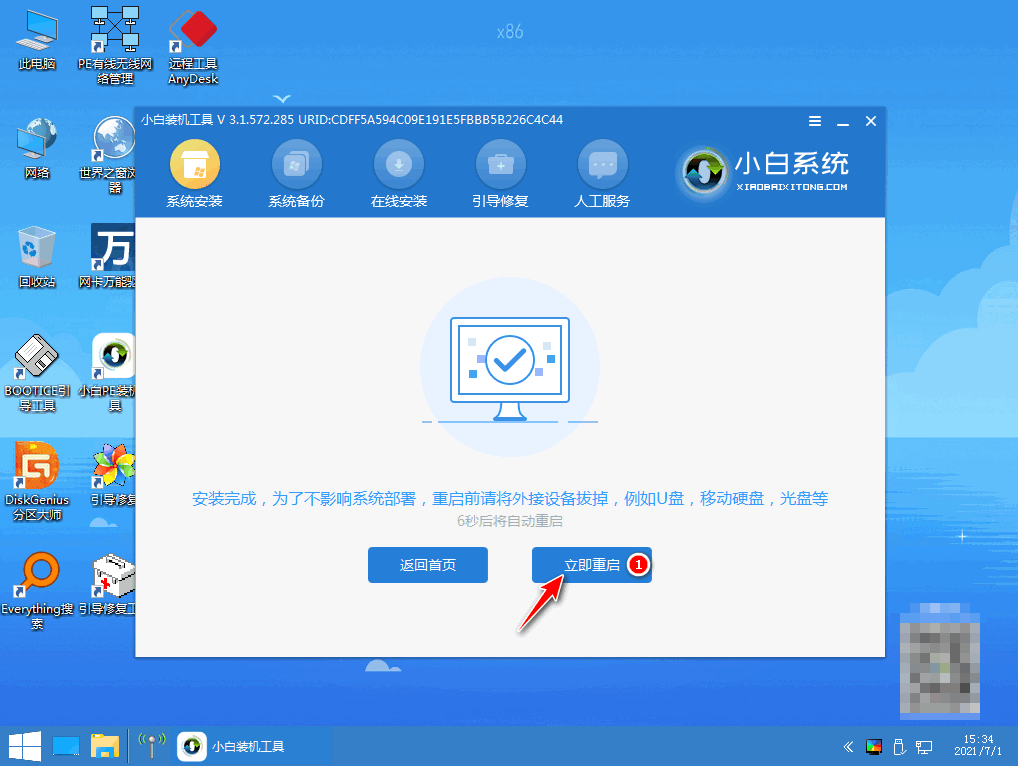
9、之后就可以看到熟悉的系统启动画面了,这是新系统的第一次开机,会进行多次配置与重启,安装提示设置直到进入系统,这样U盘重装系统就完成了。
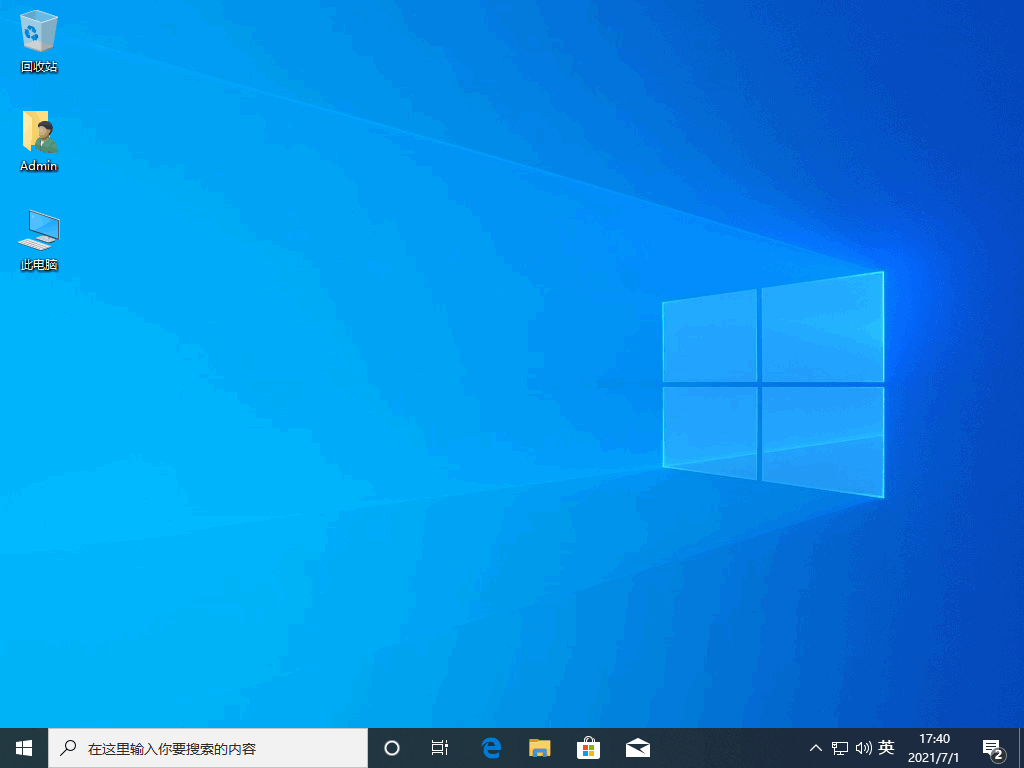 总结:
总结:
以上就是小编为大家自己重装电脑系统的方法,希望对大家有所帮助。
Copyright ©2018-2023 www.958358.com 粤ICP备19111771号-7