尽管现在已经升级到win11 系统,但是还是有些网友偏爱windows7系统,可是很多网友并不会安装系统,今天小编就和大家说说如何安装windows7,windows7系统安装教程已经分享在下面了,希望能够帮助到各位。
工具/原料:
系统版本:windows 10
品牌型号: 联想小新Air 13 Pro
软件版本:装机吧一键重装系统+8g的U盘
方法/步骤:
1、插入U盘,下载并运行装机吧一键重装系统软件,盘重装系统模式,点击开始制作启动盘。
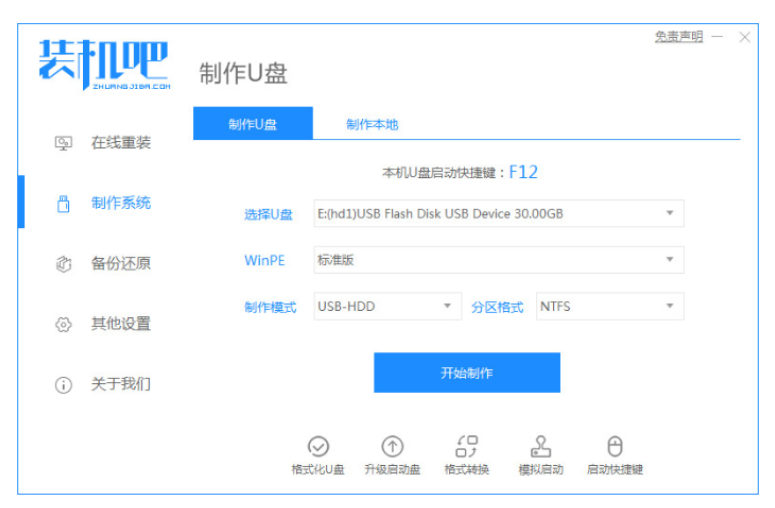
2、选择win7系统版本,点击开始制作。

3、等待软件制作u盘启动盘成功后,查看启动热键。重启电脑。
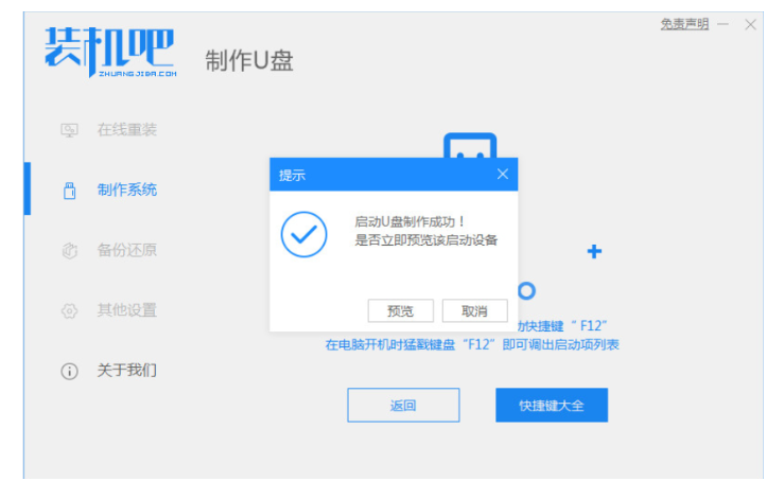
4、重启电脑后选择u盘启动项,按回车键,选择第一项pe系统回车进入。
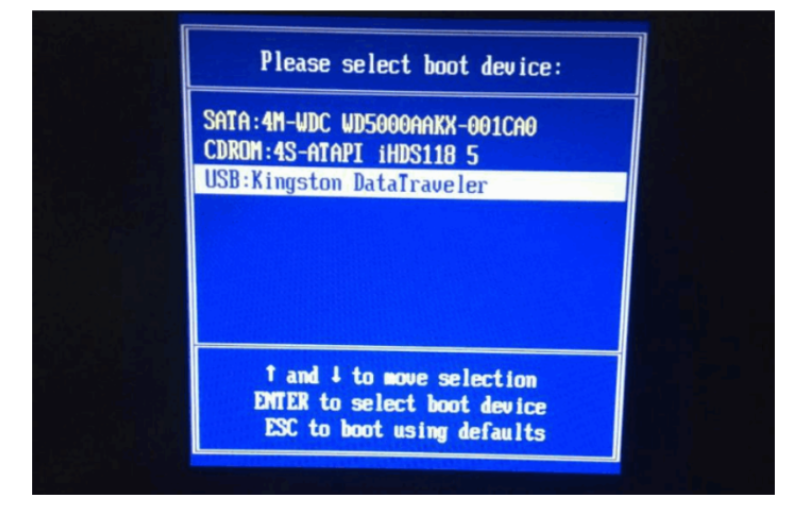
5、打开装机吧装机工具,选择已经下载好的win7系统镜像点击安装到系统盘c盘。
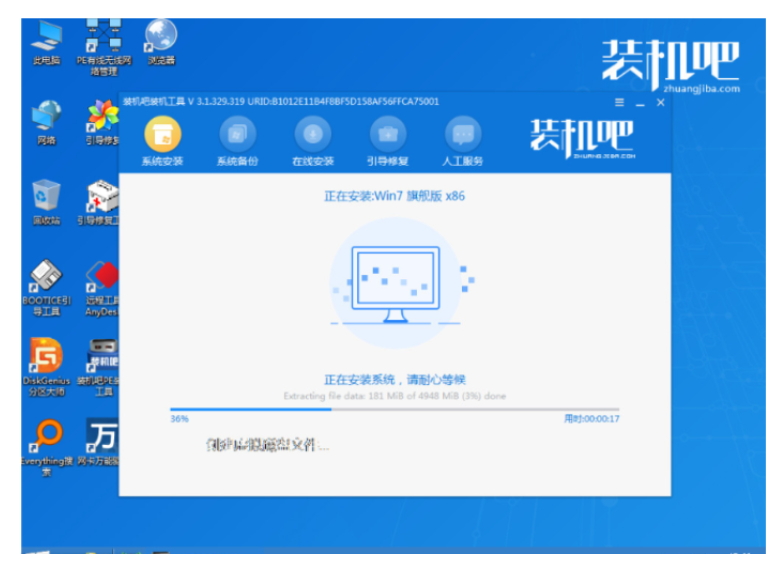
6、安装完成后,再次重启,进入新的win7系统桌面即完成。
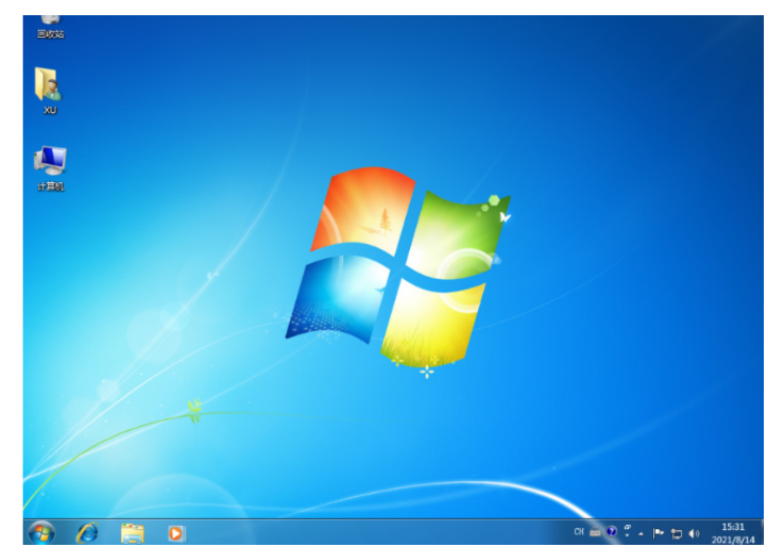
总结:
1、插入U盘,下载并运行装机吧一键重装系统软件,盘重装系统模式,点击开始制作启动盘。
2、选择win7系统版本,点击开始制作。
3、等待软件制作u盘启动盘成功后,查看启动热键。重启电脑。
4、重启电脑后选择u盘启动项,按回车键,选择第一项pe系统回车进入。
5、打开装机吧装机工具,选择已经下载好的win7系统镜像点击安装到系统盘c盘。
6、安装完成后,再次重启,进入新的win7系统桌面即完成。
Copyright ©2018-2023 www.958358.com 粤ICP备19111771号-7