华硕笔记本在电脑品牌上非常顶尖,基本上使用电脑的小伙伴都知道华硕电脑,那么华硕笔记本u盘启动重装系统要怎么操作呢?下面小编就给大家带来u盘重装win7系统教程。
1、打开网页搜索引擎搜索“小白系统官网”到官网内下载小白PE软件。
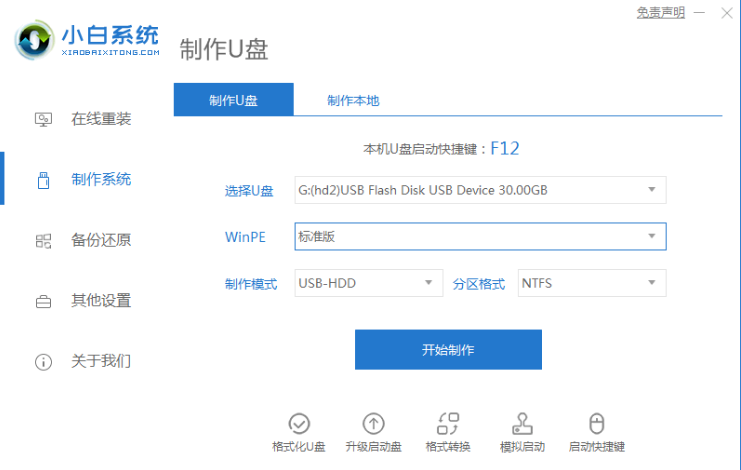
2、关闭杀毒软件,打开小白PE进入主界面,选择“制作U盘”下一步。
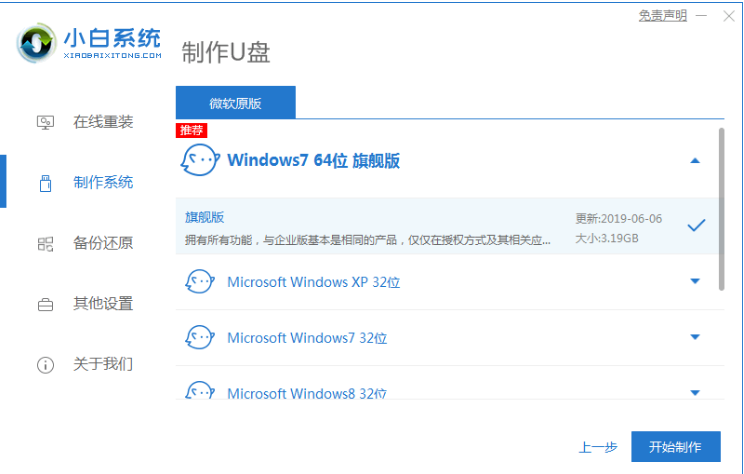
3、将界面切换到“制作U盘”窗口,小白PE会自动识别U盘,单击“开始制作”。

4、进入系统选择界面,选择需要重装的Windows10系统,点击“开始制作”。
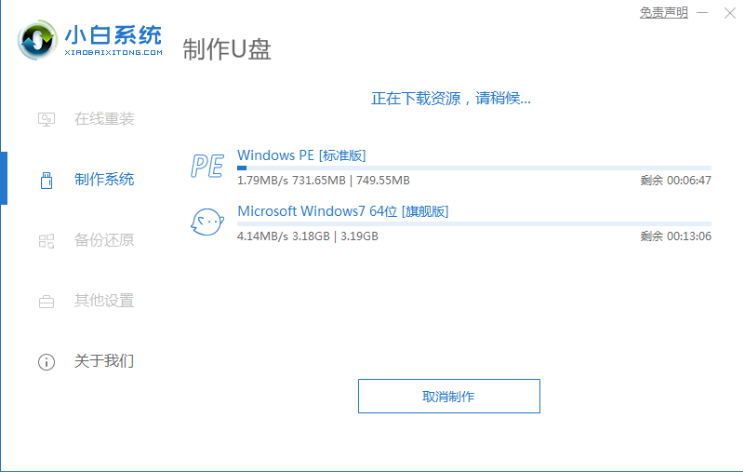
5、等待启动u盘制作完成后,拔掉u盘即可。
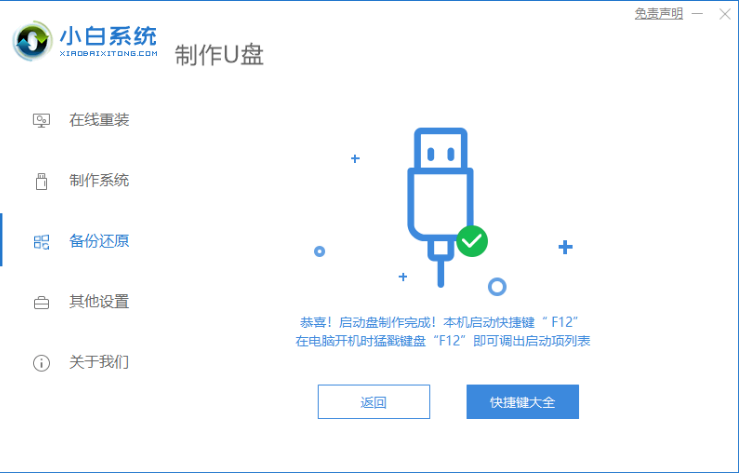
6、u盘插入需要重装的电脑,并重启电脑快速断续的按启动热键,一般来说华硕笔记本按“Esc”,台式电脑按“F8”,组装机主板按“F8”,都可以逐一尝试,一般开机后屏幕下方有几行英文,可以看到启动热键提示。

7、进入快速启动界面,选择带USB开头的u盘启动项回车键进入。
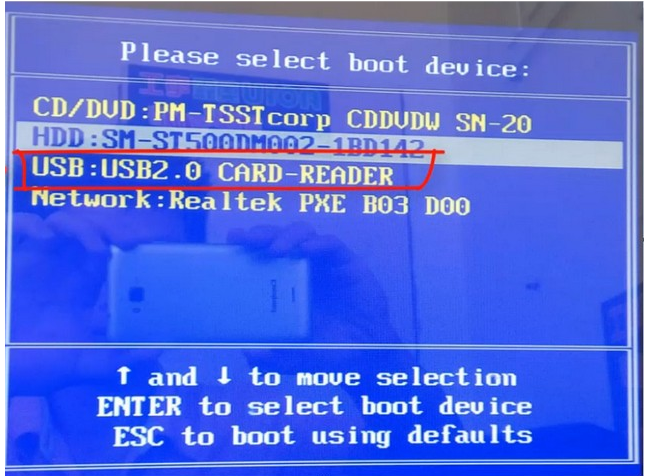
8、进入小白PE选择界面,这里我们选择“启动win10x64PE(2G以上内存)”回车键进入。
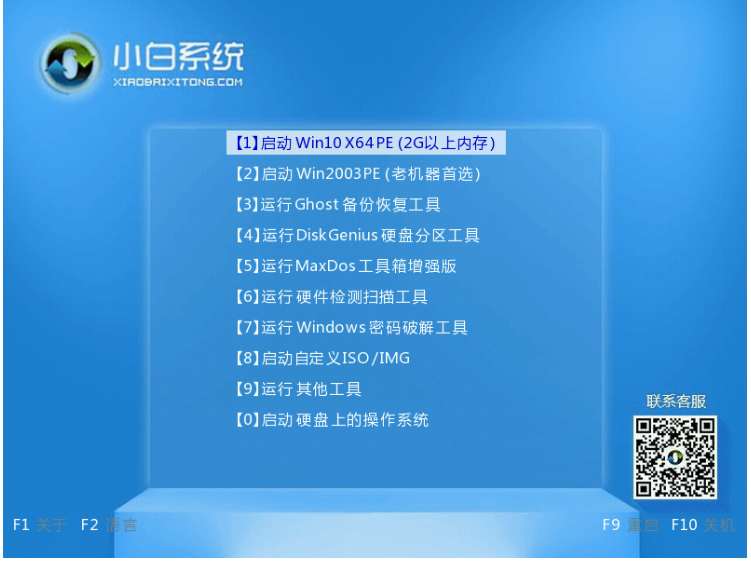
9、进入小白PE界面,自动弹出小白PE装机窗口这里选择需要重装的系统版本安装。
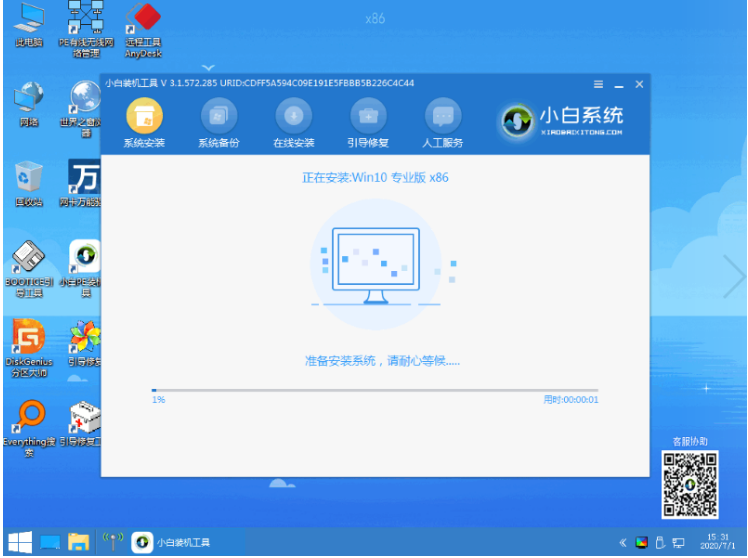
10、目标分区选择“C盘”,然后点击“开始安装”,等待系统安装完成后,按照提示拔掉u盘重启电脑即可。
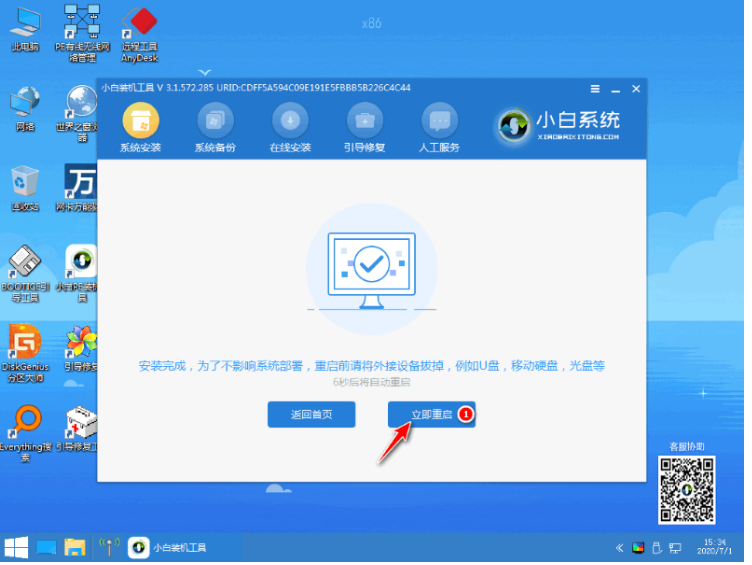
11、重启电脑并且插上U盘,开机快速按 F12,在引导菜单中选择 U 盘,进入pe系统继续安装。
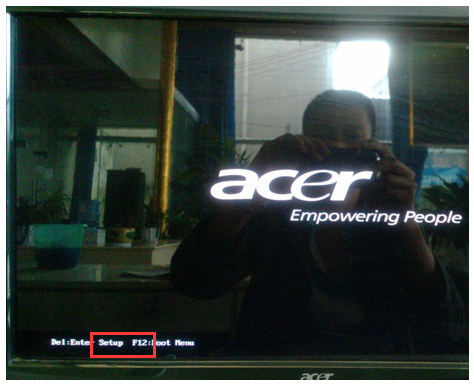
12、安装完成后点击立即重启。就能看到我们的系统以及安装好啦!

以上就是u盘重装win7系统教程,希望能帮助到大家。
Copyright ©2018-2023 www.958358.com 粤ICP备19111771号-7