当我们的电脑遇到故障时,常常需要重装系统来解决,但是对于一个电脑零基础的小白来说,重装系统并不是一件简单的事情,因此下面小编将和大家分享最简单的电脑重装系统步骤,希望能帮助到大家。
目前win10和win7是比较主流的操作系统,接下来将以这两种系统为例,教教大家怎么重装电脑系统。
Win10电脑如何重装系统
1、百度搜索“小白一键重装系统”,或者网址输入http://www.xiaobaixitong.com/ 下图所示:

2、打开我们下载好的小白一键重装系统,接着自动检测本地环境,下图:

3、选择要安装的系统,然后点击 “安装此系统”,下图:
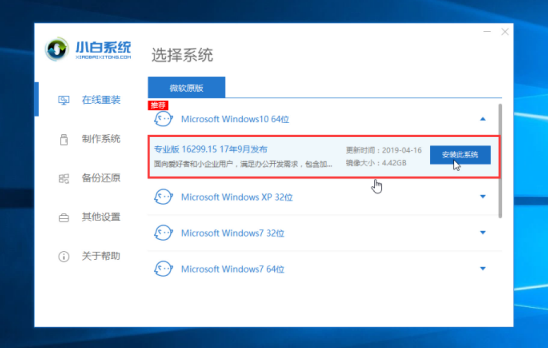
4、选择我们要的安装的软件,不需要就去掉勾选,然后点击下一步,下图:
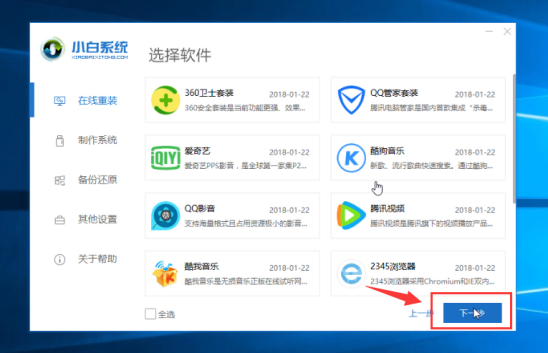
5、接着进入下载系统的环境,只要耐心等待,接着环境部署完成,10秒自动重启电脑,下图:
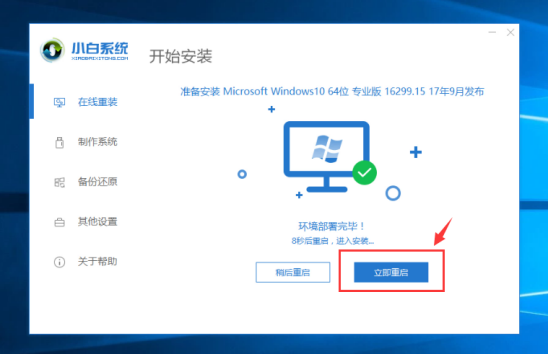
6、电脑重启后自动选择进PE系统,接着自动安装系统,安装后自动重启。下图:
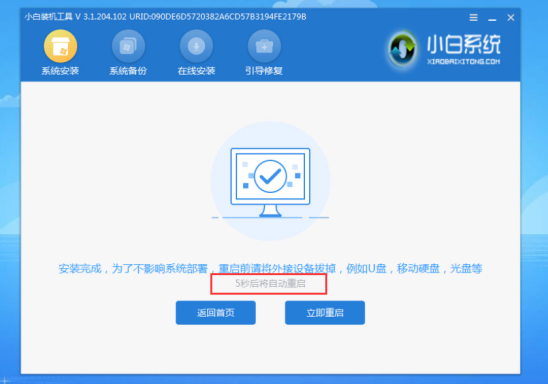
7、电脑经过多次重启后自动进入系统,就可以正常使用了。下图:
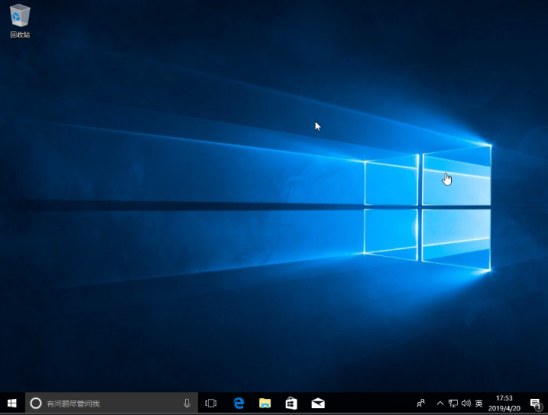
Win7电脑如何重装系统
1、首先下载小白一键重装系统,然双击打开工具,接着等待环境检测,下图所示:
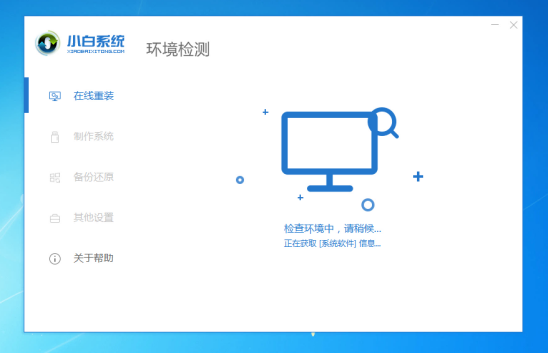
2、接着选择我们要安装的win7的系统,然后点击 安装此系统的按钮,下图所示:
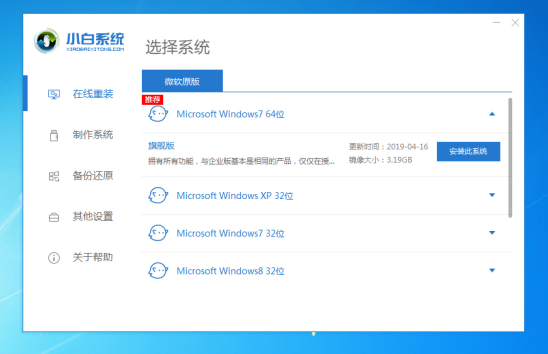
3、勾选我们需要下载的软件,然后点击下一步,下图:
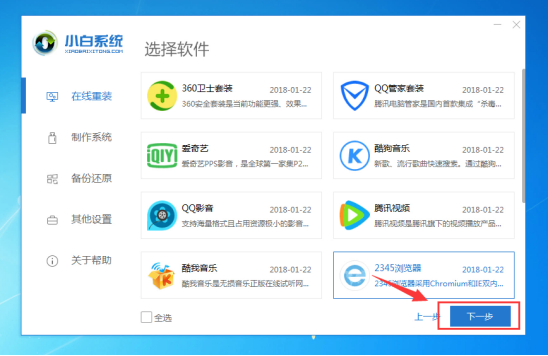
4、接着进入下载系统的环境,下面的操作都是自动运行,只要保持电脑不断电,休眠等即可。下图:
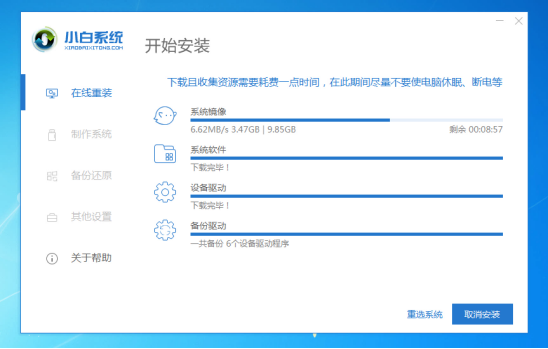
5、等待环境部署完成,10秒后自动重启电脑,如果暂时不安装,请点击 稍后重启,下图:

6、下面的操作都是全自动化,接着等待加载完成进入PE系统自动开始安装系统,耐心等候,安装完成后10秒自动重启,下图:
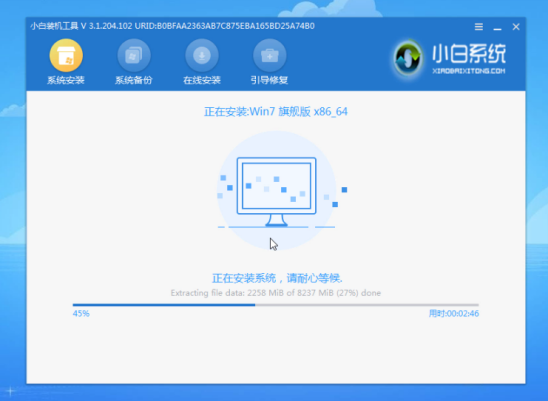
7、电脑经过多次自动重启后,正式进入win7系统,这样就大功告成了。是不是很简单呢?

以上就是最简单的电脑重装系统步骤,大家可以通过上述方法给自己电脑重装系统,操作起来非常简单。
Copyright ©2018-2023 www.958358.com 粤ICP备19111771号-7