很多win11用户都会习惯在C盘上保存资料或者安装软件,但是使用时间久了,C盘就会爆满,导致系统运行越来越慢,那么win11如何清理C盘呢?下面,小编将以图文的方式教你win11清理c盘指令教程。
win11清理c盘指令的操作方法
1、首先在桌面上找到“此电脑”,双击打开它。
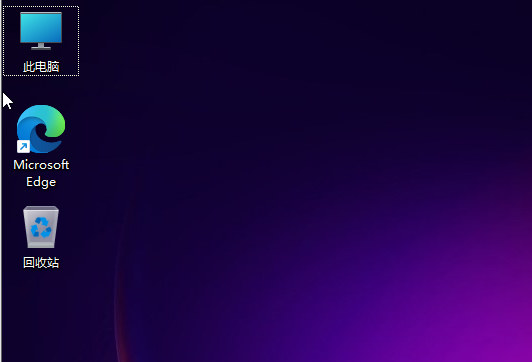
2、接着右键选择c盘,点击最下方的“属性”。
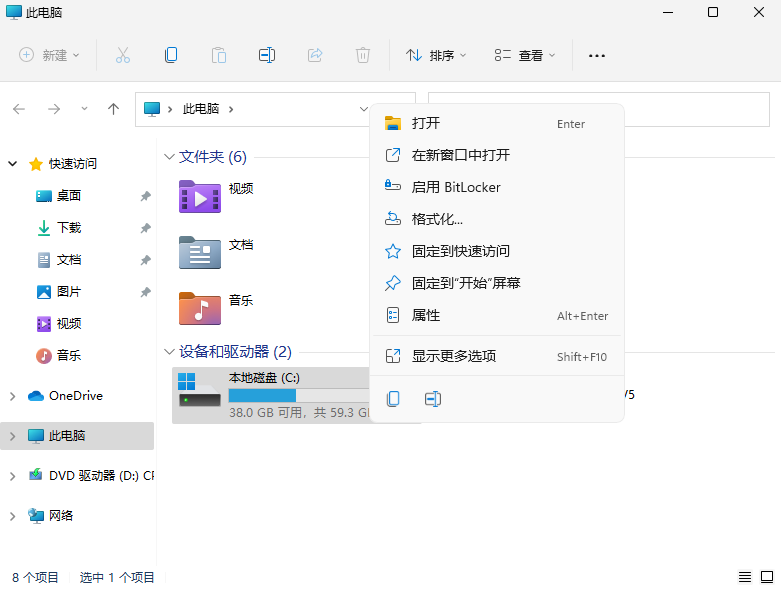
3、在属性界面中选择“磁盘清理”如图所示。
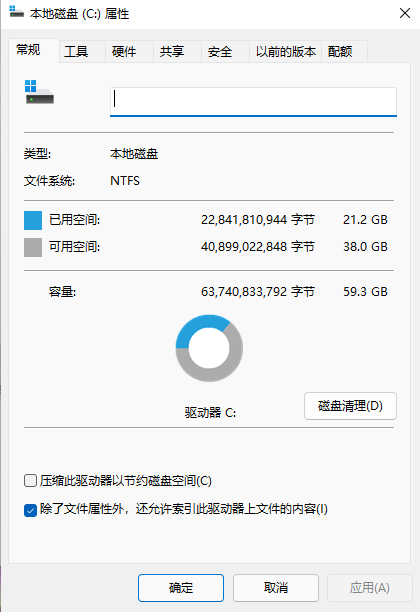
4、在其中勾选不需要的文件,然后点击下方“确定”。
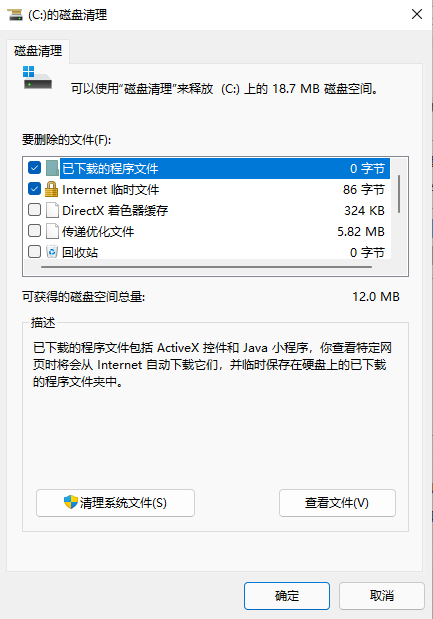
5、最后在弹出提示窗口选择“删除文件”就可以了。
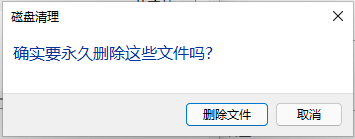
6、另外还可以借助软件 Dism++ 帮忙清理,首先打开管理员权限的命令行或者 Powershell。然后输入下面的命令:Dism /online /Cleanup-Image /StartComponentCleanup。
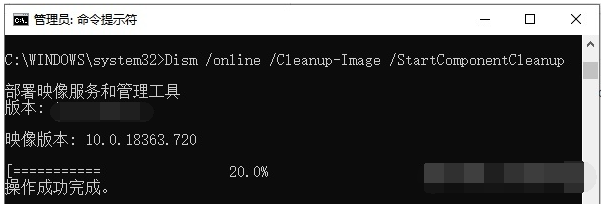
7、等显示操作成功完成,这时候你再看看你的C盘,是不是剩余空间变大了一些呢?如果想知道自己清理完之后到底有多大,可以使用下面的命令:Dism /Online /Cleanup-Image /AnalyzeComponentStore。
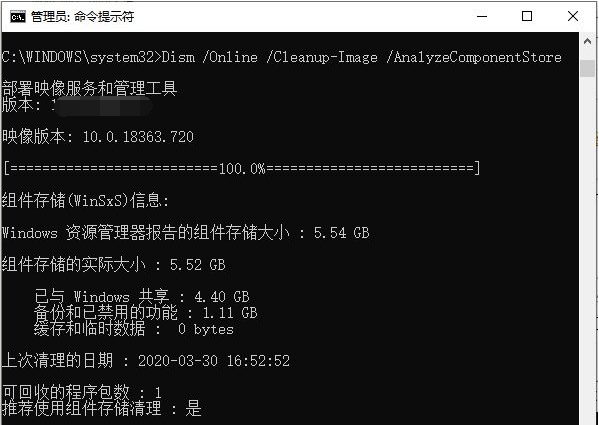
好了,以上关于win11如何清理C盘的方法就介绍到这里,如果有朋友不清楚win11清理c盘指令的操作方法的,可以参考上述步骤,操作起来就简单多了。
Copyright ©2018-2023 www.958358.com 粤ICP备19111771号-7