双系统在安装的时候,两个系统是分别装在不同的分区内,后安装的系统不会覆盖前一个系统。而且每个单独的系统都有自己的分区格式,不会造成冲突的,所以很多人为了工作发布都会给电脑装一个双系统,本文就和大家分享一下电脑双系统安装的方法吧。
1、首先需要找一个磁盘分区作为另外一个系统的安装位置,如果没有参考整个操作:在计算机管理的磁盘管理中,找一个可用空间比较大的分区,然后右键点击【压缩卷】,新建一个至少30G的分区。
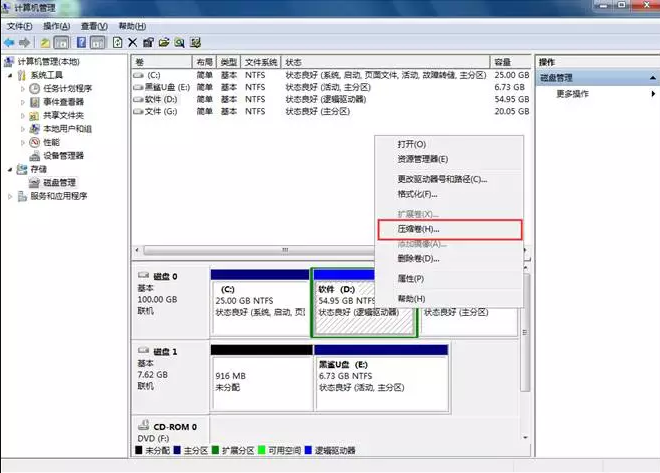
2、压缩完成后在可用空间里面【新建简单卷】,然后在向导页面点击【下一步】完成创建即可。
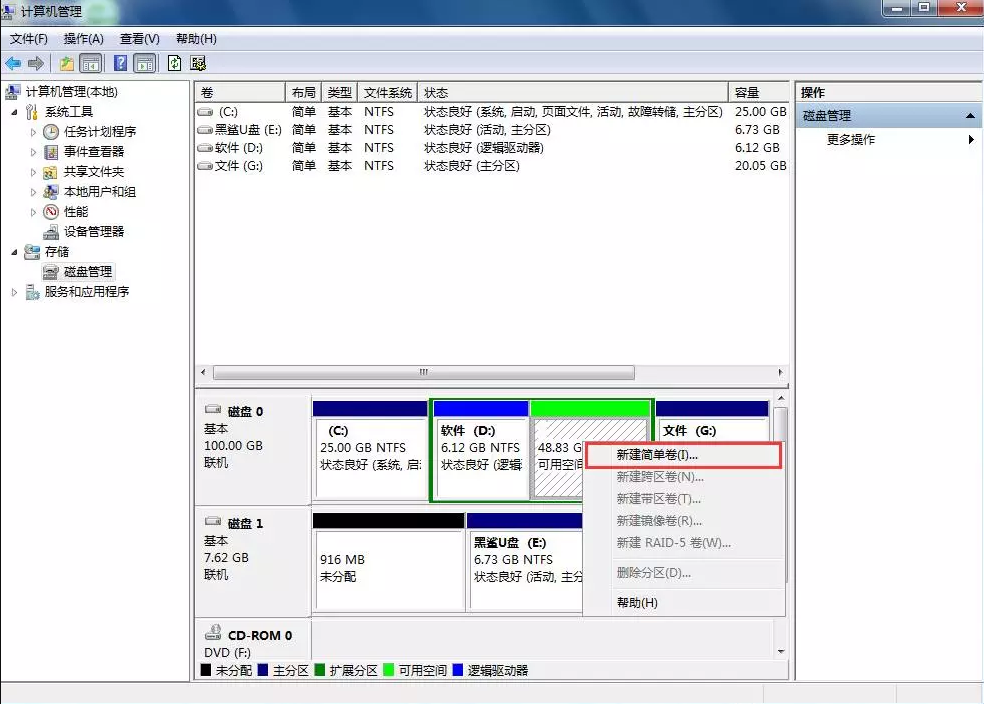
3、打开小白一键重装系统软件,然后插入准备好的U盘,点击【制作系统】,在这里按照提示将U盘制作成启动盘,制作启动盘时选择一个需要安装的系统下载。详细制作启动U盘工具教程。
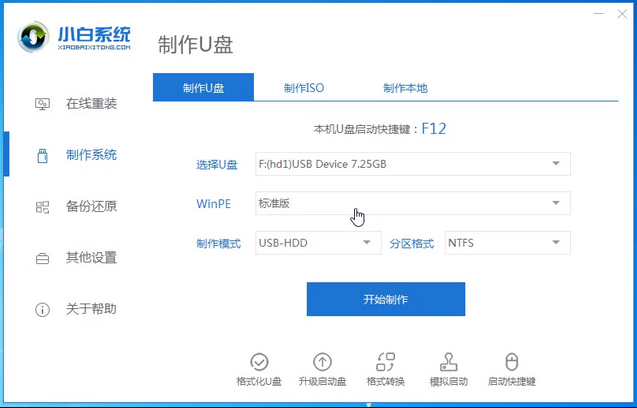
4、把制作好的U盘工具插到需要安装双系统的电脑上,然后开机时按下电脑的U盘启动快捷键F12,选择U盘进入PE系统,具体参考这个设置U盘启动教程。
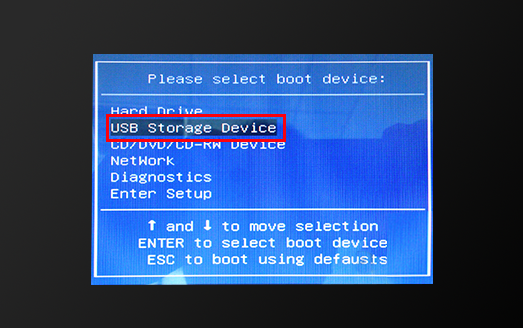
5、在PE系统里面打开小白装机工具,然后选择需要安装的版本点击【安装】,在选择目标分区时,选择刚刚新建的分区。
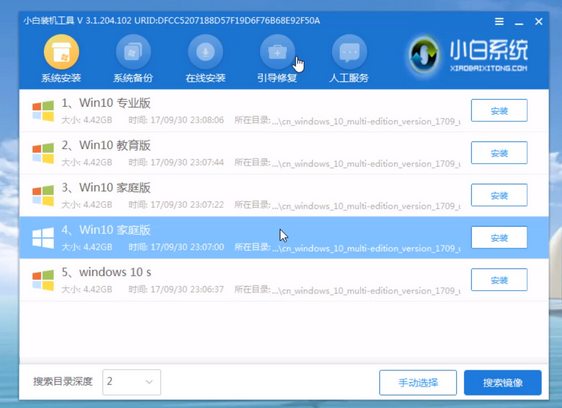
6、然后等待系统安装完成,重启电脑时就可以看到两个系统启动菜单了。
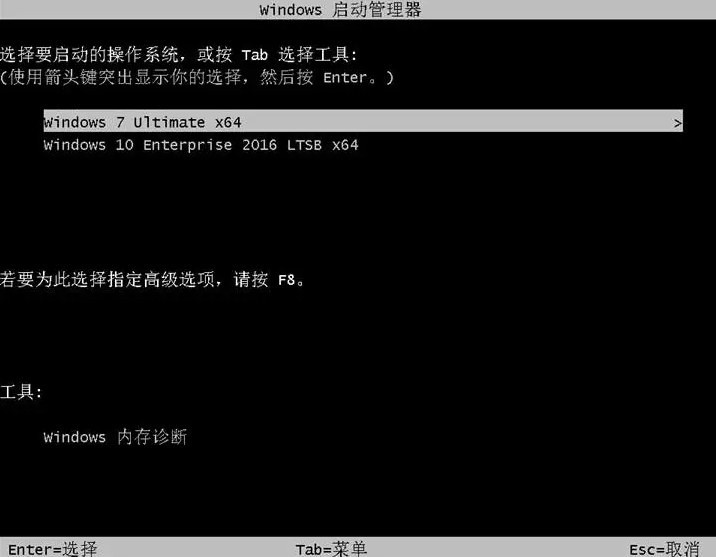
以上方法就是教大家电脑安装两个系统的教程了,如果大家想要给电脑安装两个系统的话就可以参照上面的方法来安装了,赶紧动手去试试吧。
Copyright ©2018-2023 www.958358.com 粤ICP备19111771号-7