自从Win11发布之后,大家对于新系统的热情空前高涨,都迫不及待的想要体验一下Win11系统,下面为大家带来了联想电脑升级win11系统的详细教程,一起来看看吧。
1、首先我们要下载win11镜像文件,在小白一键重装系统微信公众号回复windows11即可获取镜像文件。
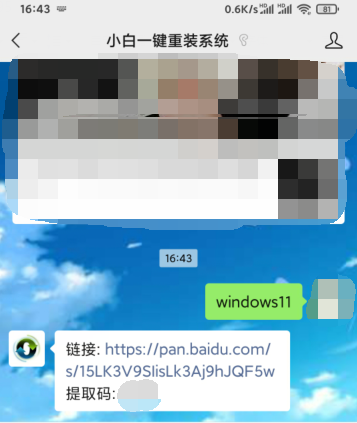
2、把下载的win11镜像放到其它盘内。
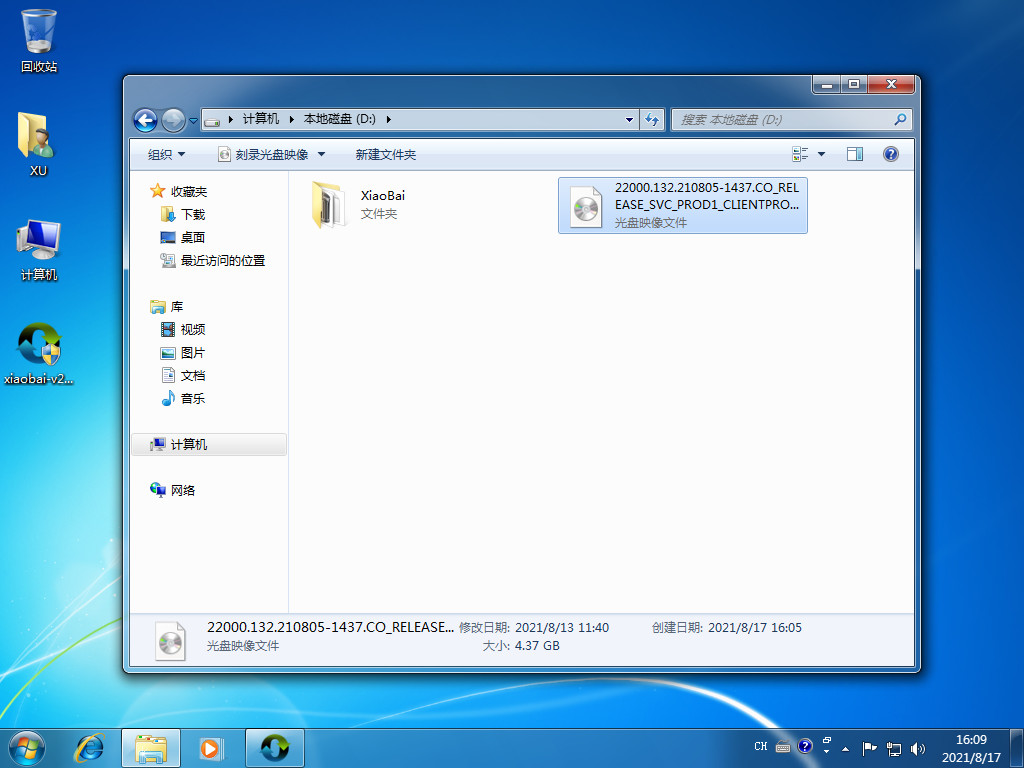
3、然后在电脑下载小白一键重装系统工具,打开运行,在备份还原中我们找到自定义还原功能,然后我们在搜索到的镜像文件当中找到win11镜像文件。
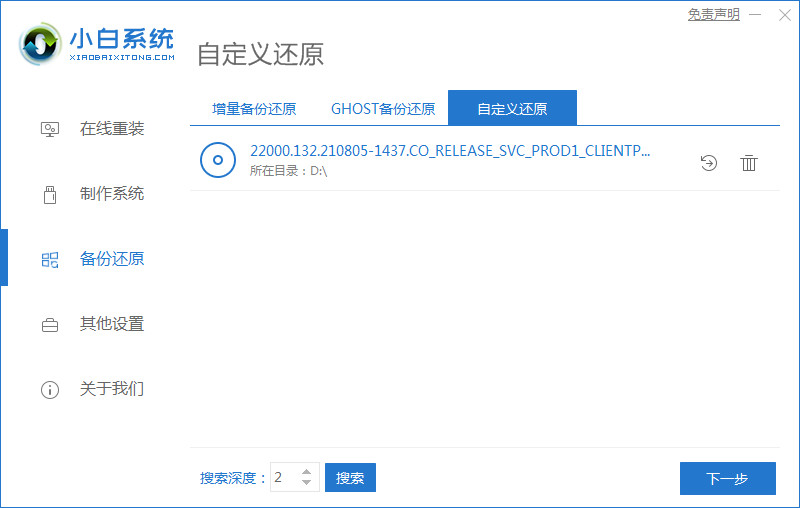
4、接着来到这个界面,我们选择install.wim进行下一步。
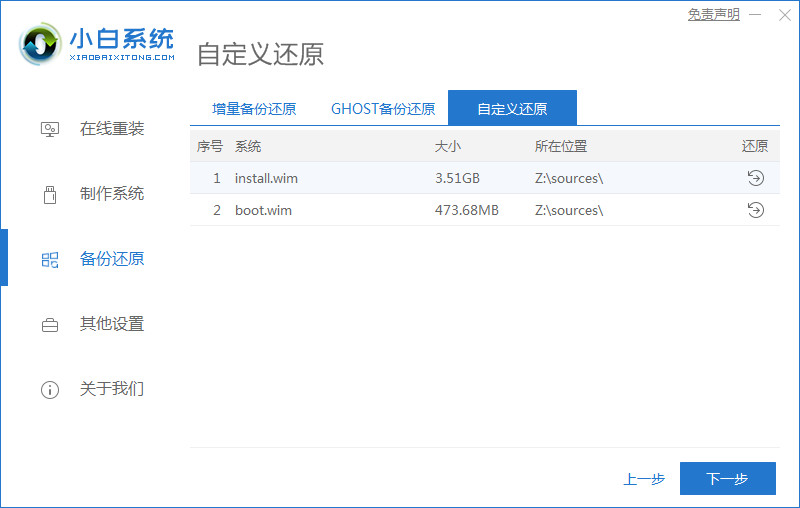
5、然后选择windows11系统,点击确定,还原该镜像文件。
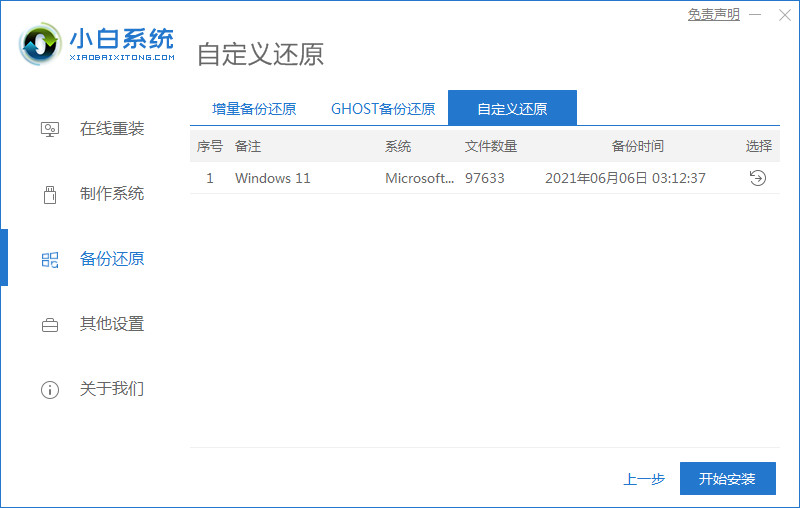
6、接着我们等待pe下载安装,耐心等待,下载完成根据提示点击重启即可。
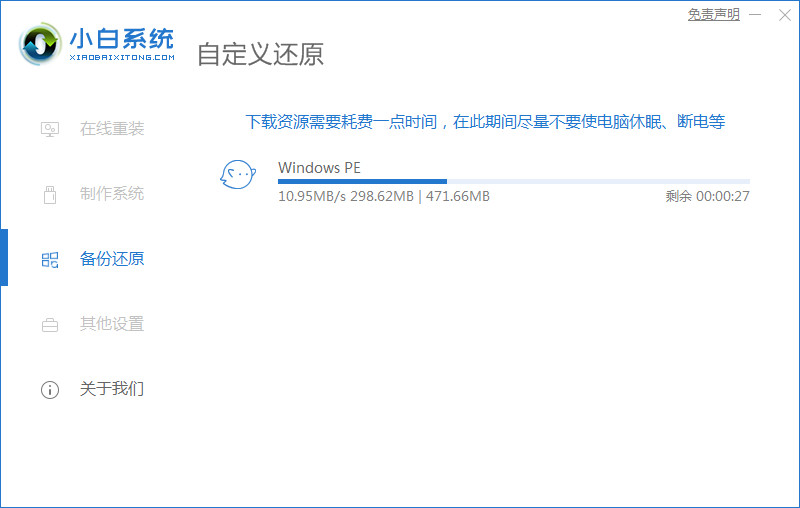
7、接着来到这个界面,我们选择第二个xiaobai PE,选择之后就会自动为我们安装win11系统了,安装完成根据提示点击立即重启电脑即可。
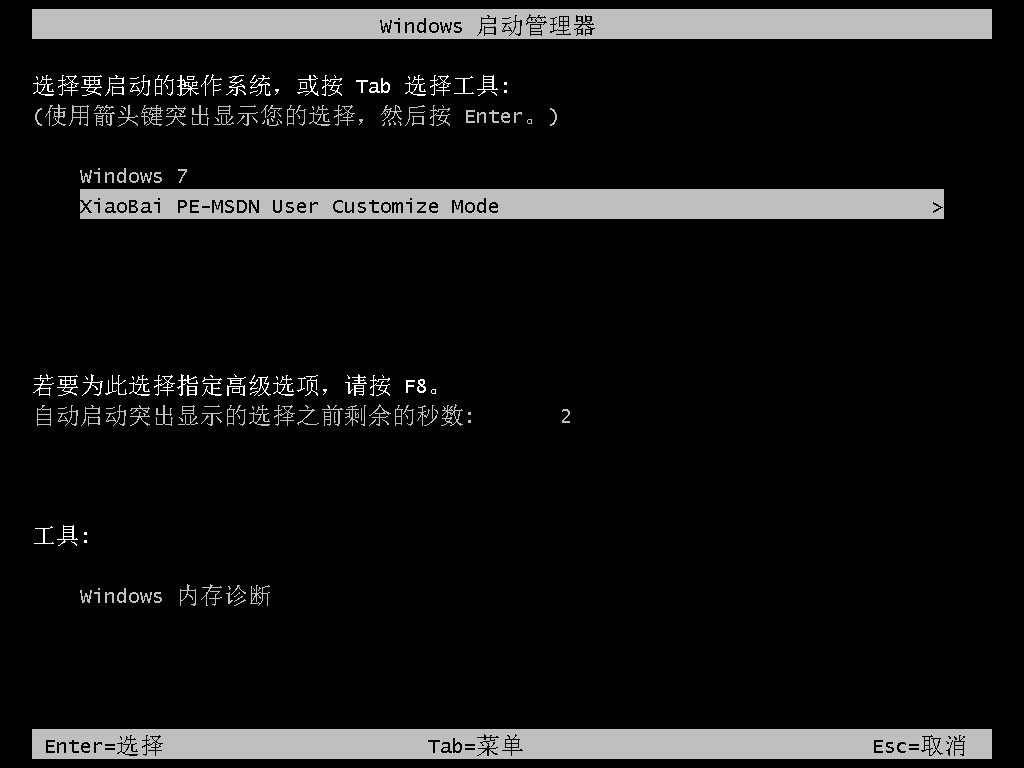
8、最后系统安装完成,我们来到win11桌面,进行分辨率等相关基础设置即可。
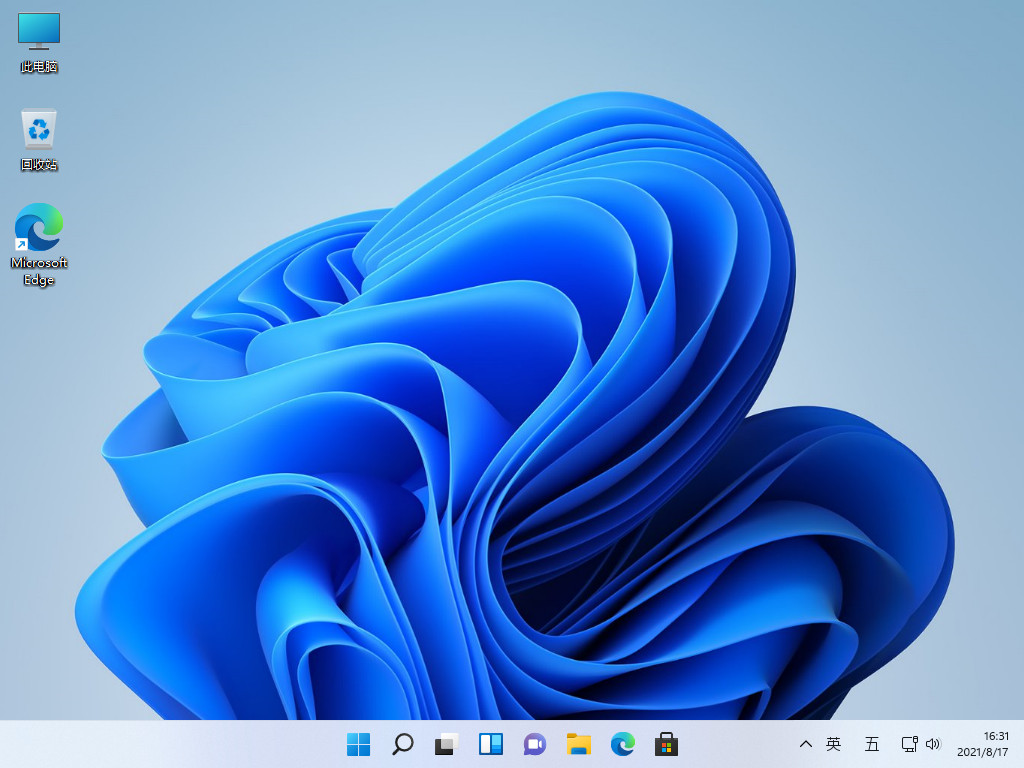
上述内容就是和大家介绍的联想电脑win11一键安装的操作过程了,如果想要给自己联想电脑安装windows11系统都话就试试上面的方法吧。
Copyright ©2018-2023 www.958358.com 粤ICP备19111771号-7