用Ghost手动备份系统的方法,主要是针对组装电脑而言,至于品牌机,它都会有自己的系统恢复工具,那么我们如何使用ghost备份系统呢,接下来跟小编一起来看看吧。
ghost备份系统:
1.首先我们进入DOS界面,点击“OK”,这个可以用鼠标进行操作的。
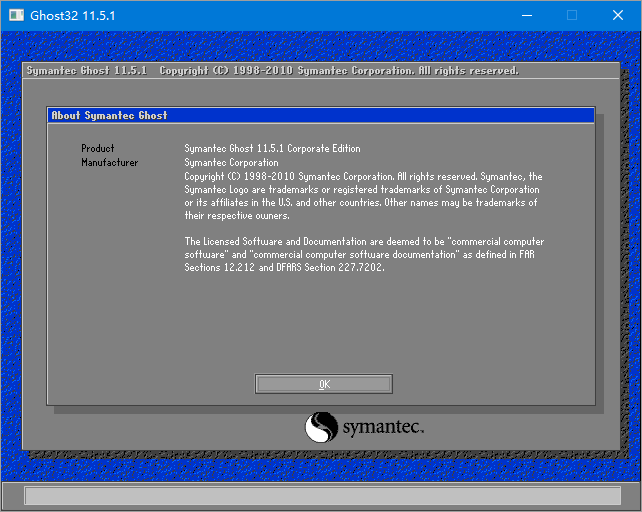
2.选择“Local”—“Partition”—“To Image”(1-2-2),这里的意思就是将一个分区备份为一个镜像文件。
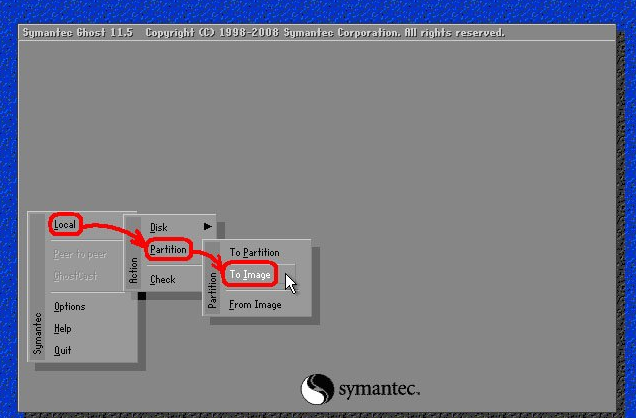
3.我们选择要备份分区所在的硬盘,通常是最上面一个,点击“OK”。
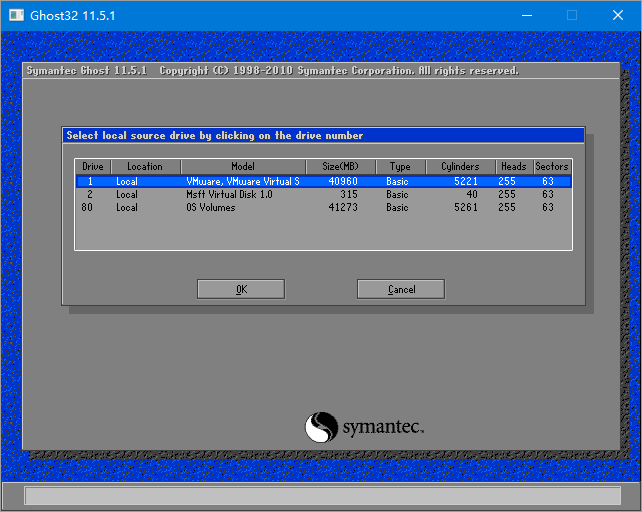
4.接着我们选择要备份的分区,默认第一选项为主分区,即C盘,也就是系统所在分区,点击“OK”。
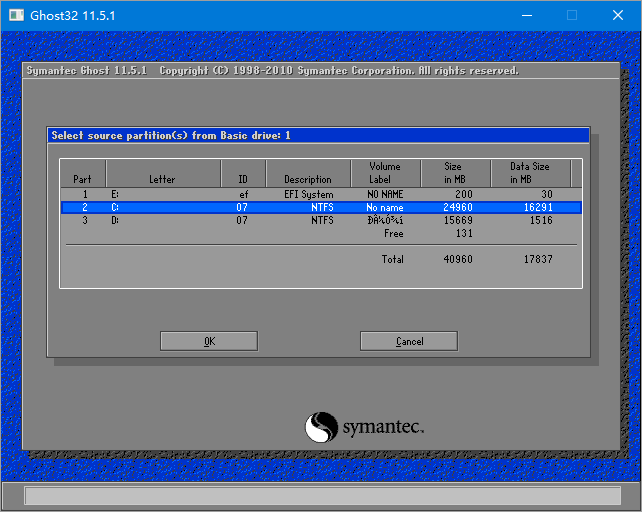
5.点击小三角,在下拉列表中选择存放备份文件的分区。(注意不能选系统所在分区)然后在“File name”一栏输入文件名(如win764),点击 “Save”。

6.如想覆盖已经存在的备份文件,可以在前面弹出的窗口中直接单击该文件,然后弹出是否覆盖提示,单击“Yes”覆盖旧文件。
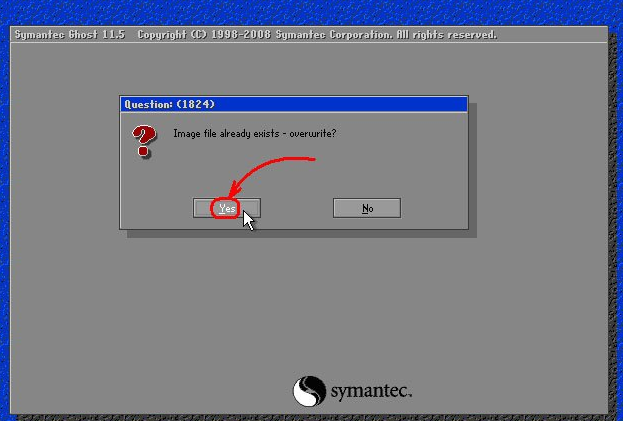
7.出现确认建立镜像文件窗口,单击“Yes”开始备份(未单击“Yes”前若发觉上述某步骤有误请单击“No”取消,然后重来)。
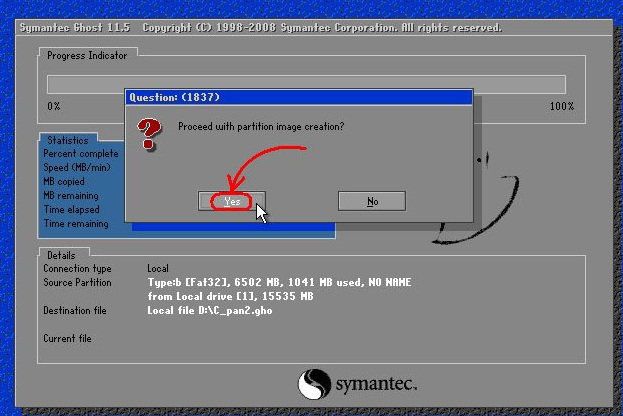
8.这时开始备份,进度条慢慢向右移动。备份所需的时间与备份系统大小和电脑的速度有关。
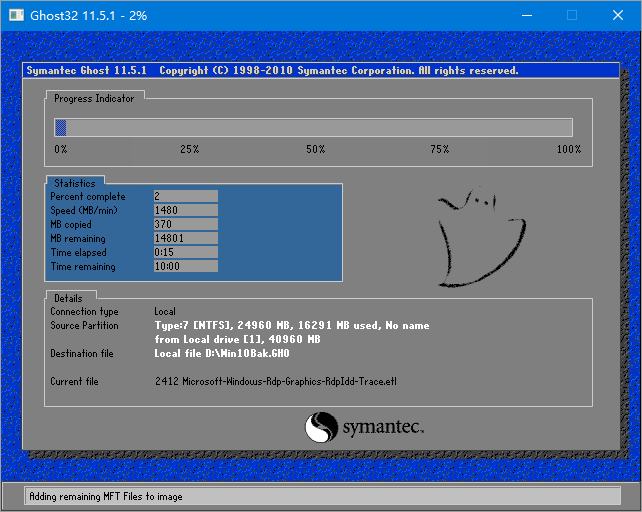
9.当进度条到达100%时,弹出对话框,我们点击“继续”。
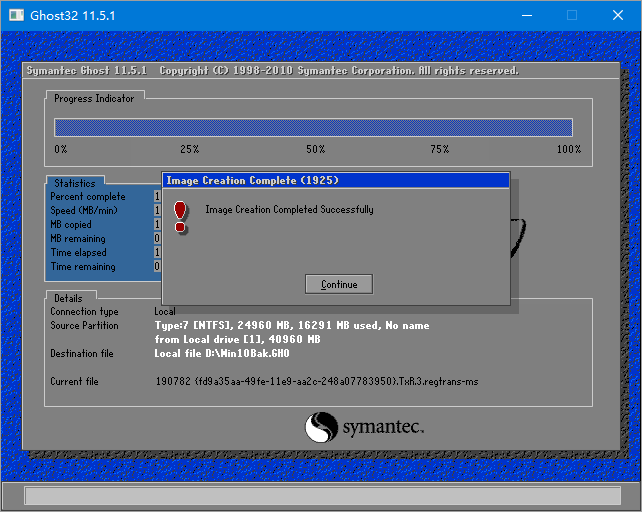
10.然后我们单击“Quit”准备退出Ghost。
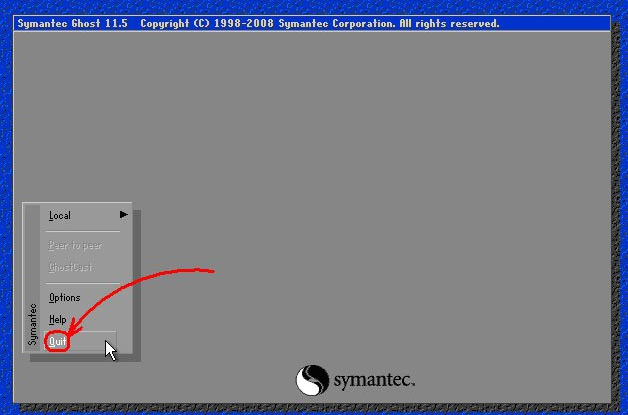
11.重新启动系统后,进入GHO文件保存的磁盘分区查看,可以看见成功备份系统。
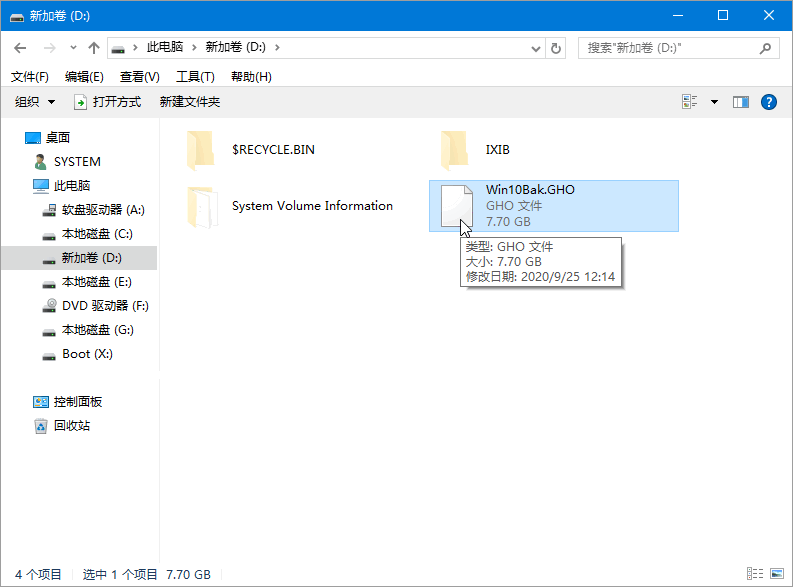
以上就是ghost备份系统的方法内容,希望可以帮助到大家。
Copyright ©2018-2023 www.958358.com 粤ICP备19111771号-7