我们在使用电脑总会遇到一些特别棘手的系统问题不知道如何解决,当我们无法解决的时候我们可以使用还原系统的方法来解决,那么电脑怎么还原系统呢,小编发现还有很多用户不知道电脑还原系统如何操作,接下来小编就把电脑还原系统图文教程分享给大家,我们一起来看看吧。
电脑怎么还原系统:
1.首先我们打开桌面上的计算机右键选择”属性“功能。
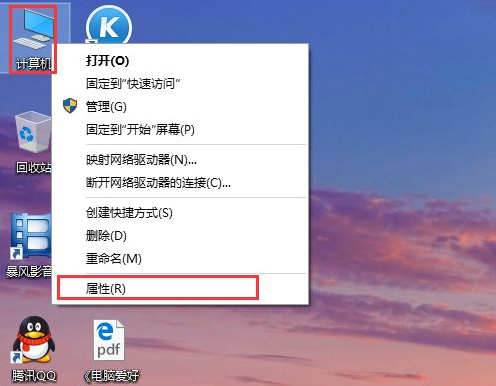
2.我们进入到属性页面后,在左侧找到”系统保护“选项并点击进入。
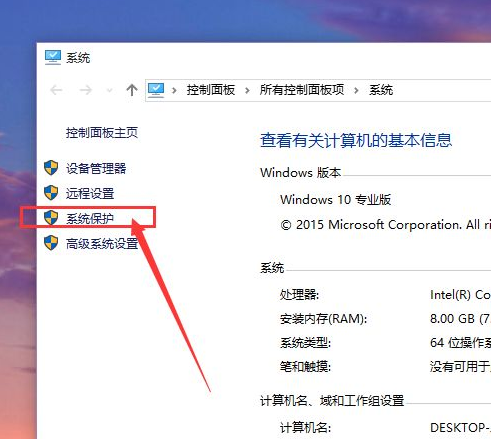
3.进入到页面中我们可以看见“系统还原”功能按钮还处于灰色不可用状态,这说明系统还原功能尚未启用,所以我们第一个要做的就是启用系统还原功能。
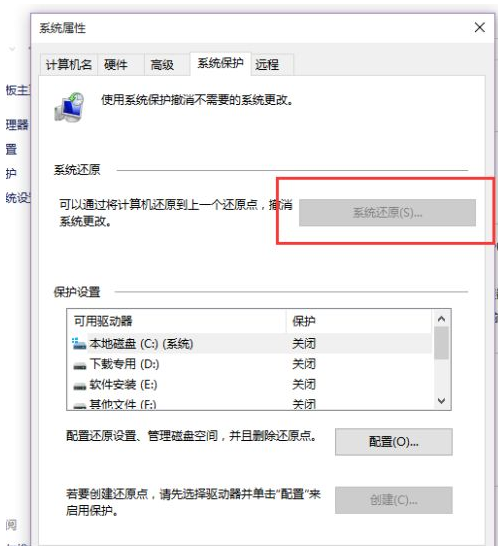
4.然后我们在”保护设置“选项中点击页面中的磁盘选项,需要先选中C盘,然后点击磁盘管理页面中的“配置”按钮,之所以选择C盘是因为系统文件是在C盘中的,系统还原必须要还原C盘,至于其他分区,是可选可不选,如果你想还原其他分区也是可以点击开启的。
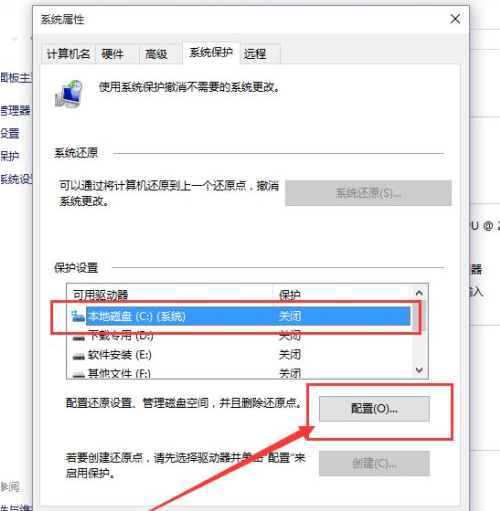
5.接着我们就进入了系统保护设置页面,在系统保护设置页面中,我们只需要点击“启用系统保护”按钮,然后点击“确定”按钮。
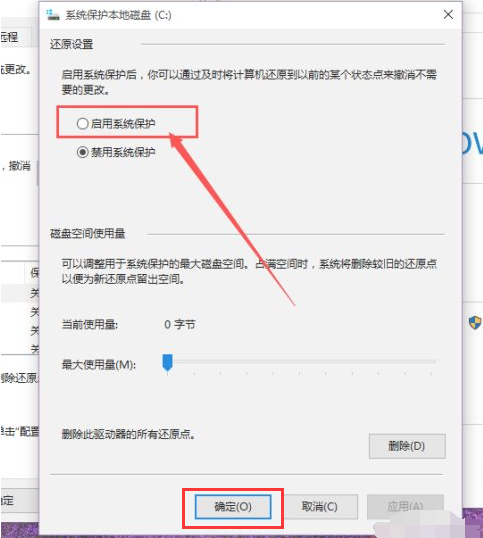
6.开启了系统保护功能之后,返回到系统属性设置界面,然后在界面中点击“创建”按钮,开始创建一个新的还原点。
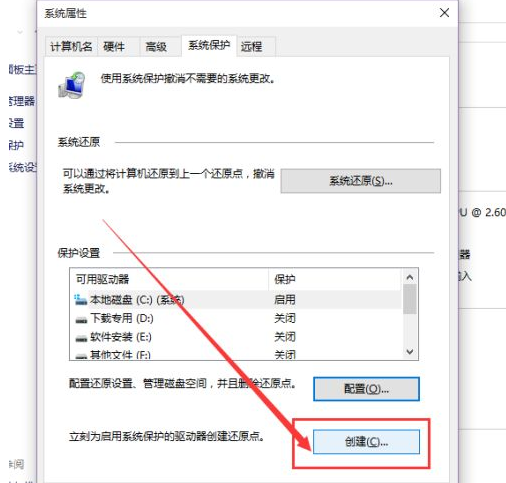
7.然后会进入窗口,显示出文本输入框,要求输入本次的还原点名称,建议大家输入容易记忆的名称,这里推荐大家输入日期即可,在日后还原的时候,只需要根据创建还原点的日期来判断就行了,然后我们点击“确定”按钮。
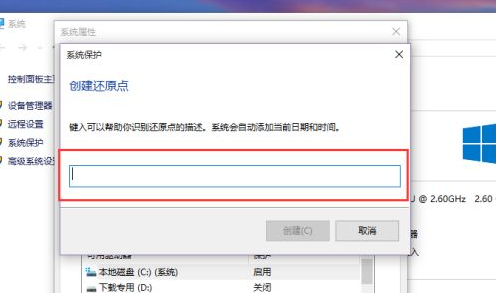
8.接着页面会显示正在创建还原点的页面滚动条,我们只需要耐心的等待一段时间之后,然后系统还原点就会创建成功啦。
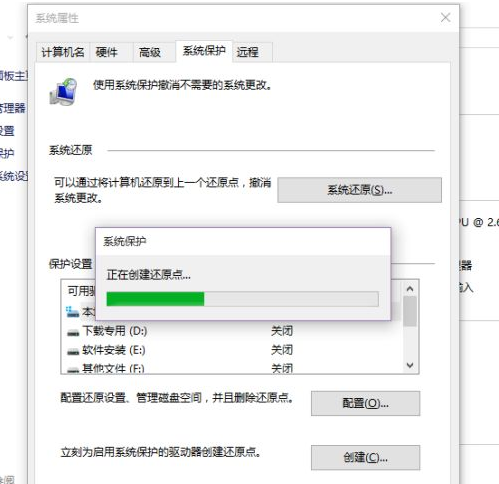
9.我们返回到系统保护设置页面,然后点击“确定”按钮,保存刚才对系统所做出的设置。

10.当我们的系统还原点创建好之后,进入电脑中的控制面板选项,点击选择“恢复”选项。
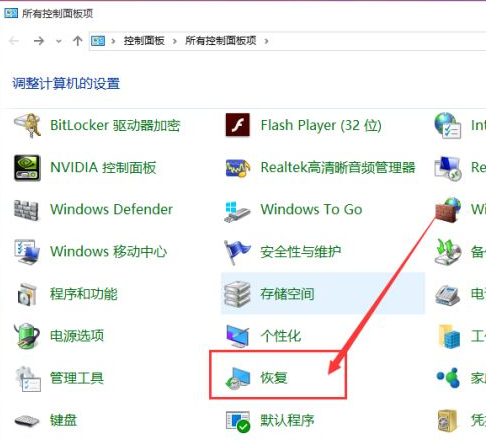
11.进入页面之后,点击选择“开始系统还原”按钮就可以还原系统啦。
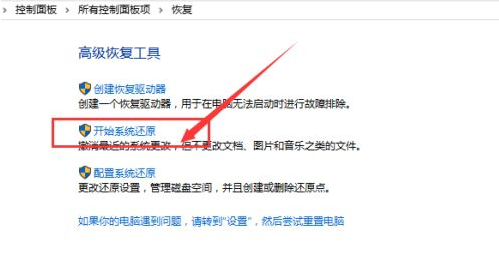
以上就是电脑怎么还原系统win7的方法内容,你学会了吗。
Copyright ©2018-2023 www.958358.com 粤ICP备19111771号-7