我们在写一些论文或者方案的时候,为了给读者更好的阅读体验,很多时间多需要做目录,word目录怎么做是很多朋友想要知道的,今天就给大家介绍一下在word中自动生成目录的方法,希望给大家带来帮助,快来看看吧。
1、打开word文档,我们在编写文档的时候首先要做好准备工作,就是将标题的样式修改成我们需要的样式,然后按照我们编写的标题样式进行文档的编辑,这样效率最高。
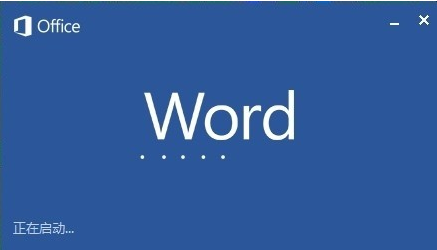
2、点击开始上面的文档样式选项,然后编辑样式。如:标题1,标题2或者如标题等等。
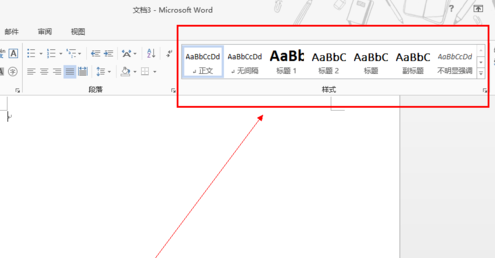
3、点击开始——样式——右下角有一个扩展按钮
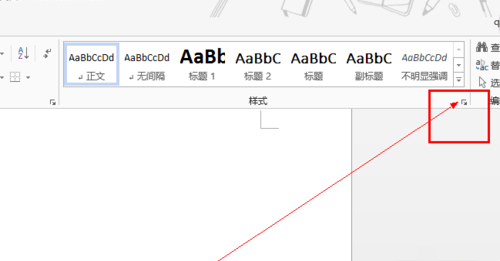
4、进入后根据我们编写的文档的要求
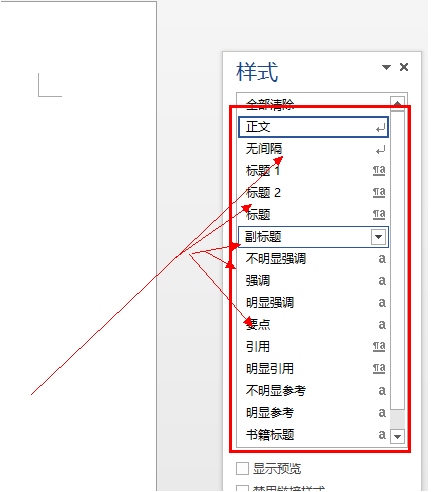
5、进行各个标题的样式修改,这个很重要。
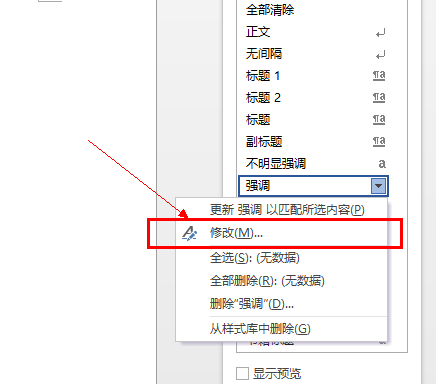
6、设置好了我们需要的格式和样式之后,就可以编写文档了,注意一定要注意你的标题顺序。大标题在前面,小标题在后面。

7、编写好了文档之后,在你的封面和内容中间增加一个页面,然后点击引用选项——目录,
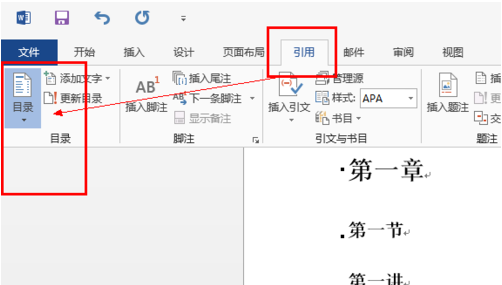
8、然后选择自动生成即可。
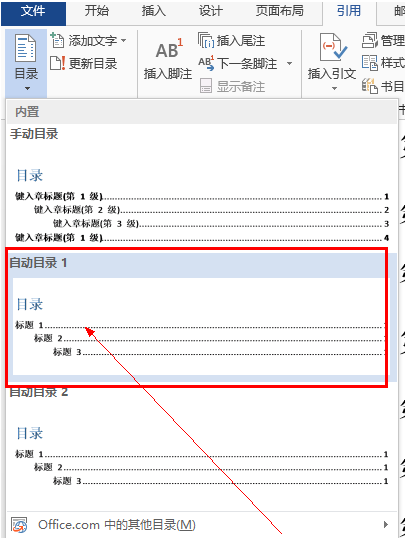
9、如果感觉什么地方不合适,自己进行修改即可。修改的方法和修改正常文档一样。
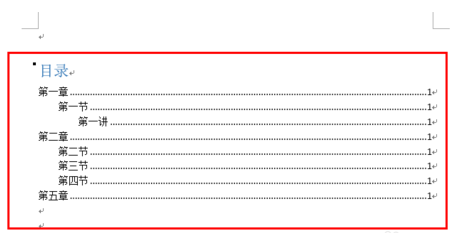
以上就是word怎么自动生成目录的步骤教程啦,希望能帮助到大家。
Copyright ©2018-2023 www.958358.com 粤ICP备19111771号-7