一些购买了Mac电脑的朋友,出于工作原因或者是使用不习惯,就考虑自己安装一个虚拟机跑Windows系统。也有的朋友是直接安装双系统。只要在parallels desktop中安装好Windows虚拟机,就可以在Mac电脑上运行双系统,那么parallels desktop怎么使用呢?我们一起来看看parallels desktop使用教程。
具体的parallels desktop使用教程如下:
1、运行Parallels Desktop for Mac,进入“新建虚拟机”向导,提供两种系统安装模式:“安装Windows或其它操作系统”或“从PC迁移Windows”,这里选择“安装Windows或其他操作系统”,单击“继续”进行下一步操作。
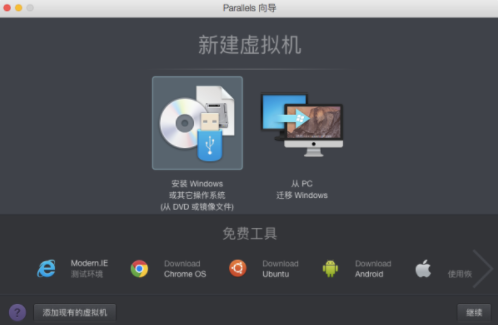
2、Parallels
Desktop提供三种安装介质供用户选择:CD光盘、镜像文件以及USB驱动器。这里选择“镜像文件”。点击“继续”,Parallels
Desktop 自动检测到系统安装文件,单击“继续”,进行下一步安装。(注:先下载好需要的系统文件)
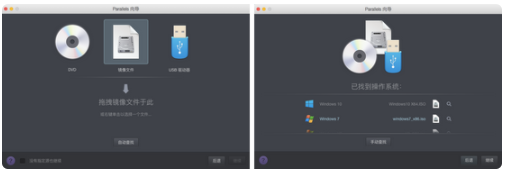
3、在“Windows产品密钥”向导中勾选“快速安装”选项,同时取消“该版本需要提供产品密钥”勾选,点击继续。设定虚拟机安装方式“生产力”或“仅游戏”;一般选择“生产力”方式,就可以使用win7的各种功能了,点击继续进行下一步安装。
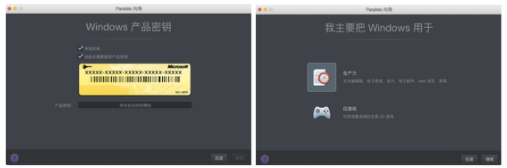
4、根据向导步骤设定虚拟机系统的名称和安装位置,可使用默认配置。如有需要,也可根据实际情况自行设置合适的安装位置。确定位置后勾选“安装前设定”选项。接着点击“继续”进行下一步定制虚拟机的硬件信息。配置好虚拟机的硬件之后点击“继续”,进行虚拟机安装。
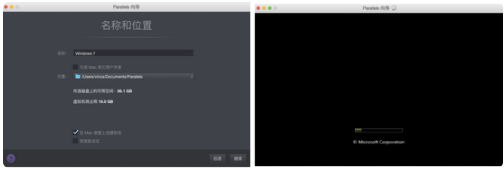
5、Parallels向导进入虚拟机BIOS启动界面并自动开始安装Windows 7。熟悉的Windows 7安装界面,稍等片刻,Windows7即能自主安装成功。
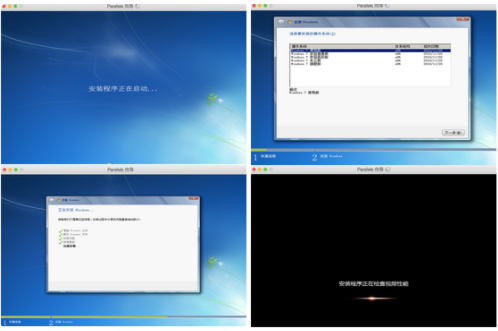
6、通过Parallels Desktop在Mac上安装Windows7系统圆满完成!
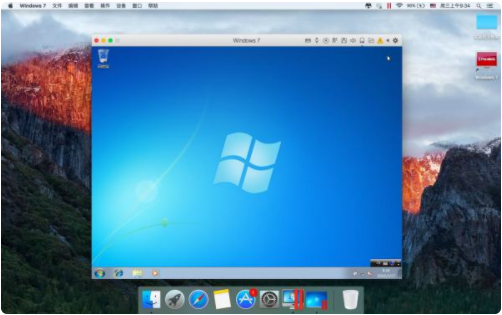
以上就是小编带来的parallels desktop怎么使用的全部内容,希望可以提供帮助。
Copyright ©2018-2023 www.958358.com 粤ICP备19111771号-7