VMwareTools是VMwareWorkstation虚拟机软件的增强工具包,很多刚学linux的小伙伴不知道vmware tools安装步骤。那么今天小编就来跟大家分享一下vmware tools怎么安装。话不多说,下面就让我们一起来看看如何操作吧!
vmware tools详细安装教程:
1.启动VMware虚拟机下的Linux操作系统,打开VMware虚拟机之后点击“开启此虚拟机”。
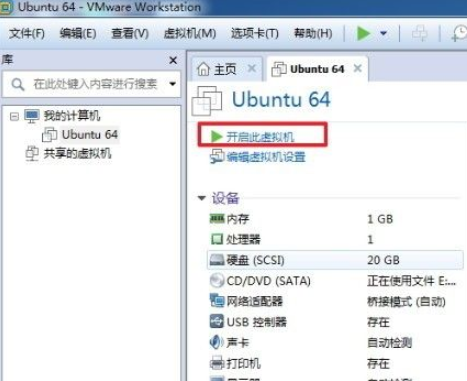
2.等待Linux操作系统正常启动完毕,然后点击VMware菜单栏“虚拟机”选择“安装VMware Tools”。
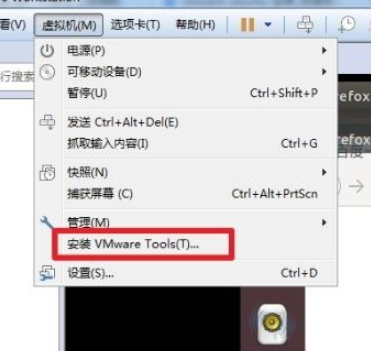
3.Linux的系统桌面上生成一个名字为“VMware Tools”的光驱文件。双击“VMware Tools”光驱文件并进入,会看到一个后缀为.tar.gz的压缩文件。将压缩文件复制到home目录下,home目录即左侧的主目录文件夹。复制过程用鼠标操作完成即可。
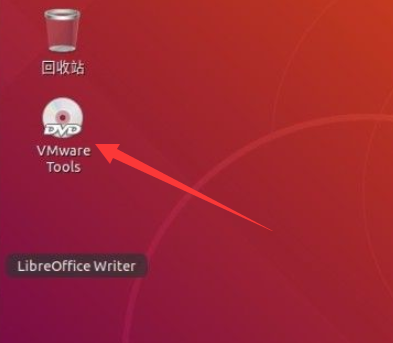
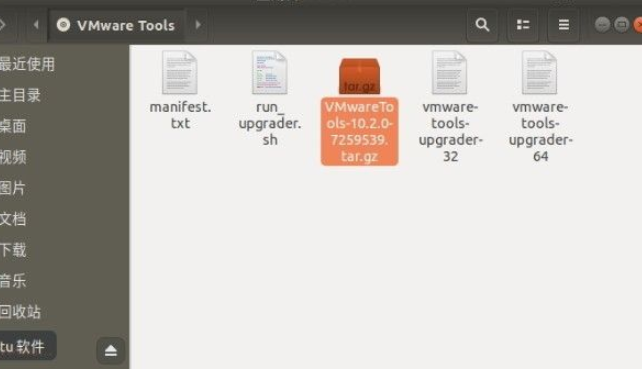
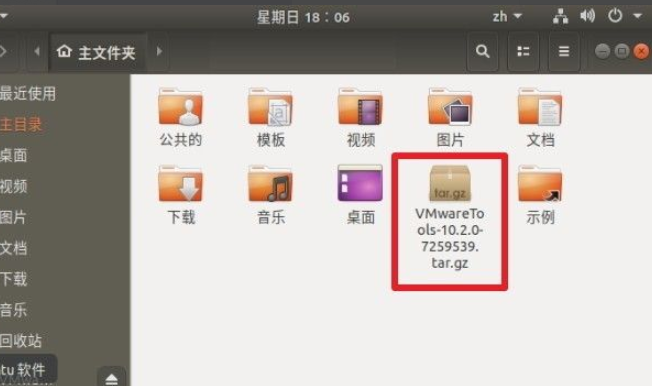
4.打开命令行终端,默认应该就是home目录,如果不是home目录,在命令行终端输入“cd ~”命令进入home目录下,在home目录下输入"ls"命令就可以看到我们刚刚复制的压缩包文件。

5.将压缩包用tar -zxvf命令解压。

6.解压完毕用“ls”命令查看,会看到在home目录下产生一个“vmware-tools-distrib”文件夹。
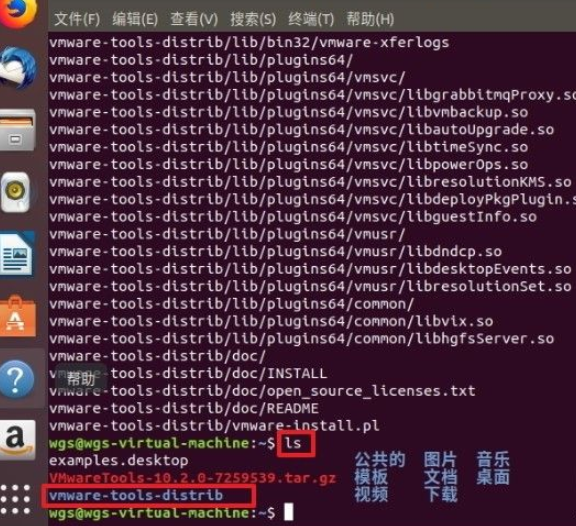
7.用“cd vmware-tools-distrib”命令进入vmware-tools-distrib文件夹,然后在命令行执行:“sudo ./vmware-install.pl”命令,输入用户密码即可进行vmware tools的安装。
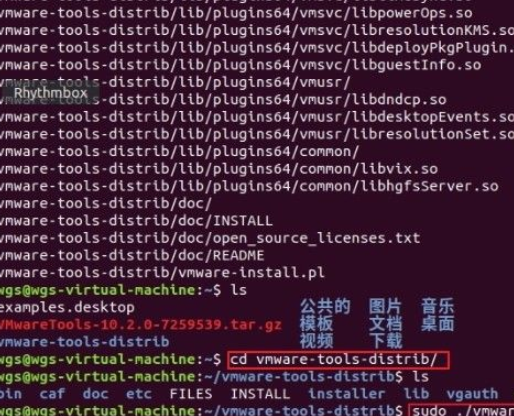
8.等待VMware Tools安装完毕。安装成功会显示“Found VMware Tools CDROM mounted at ......"的字样。

9.为了说明一下VMware Tools是否真正的安装成功,我们可以利用Linux操作系统是否能够全屏显示来验证。如果能够全屏显示了说明VMware Tools安装成功。在VMware“查看”菜单栏下点击“立即适应客户机‘’,等待一会看是否Linux可以全屏显示。如果可以,说明VMware Tools安装成功。
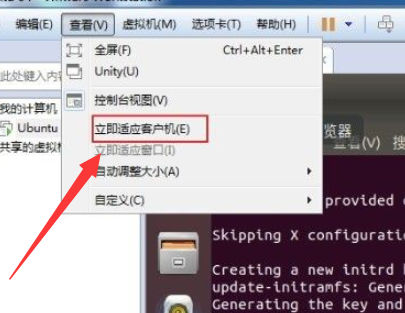
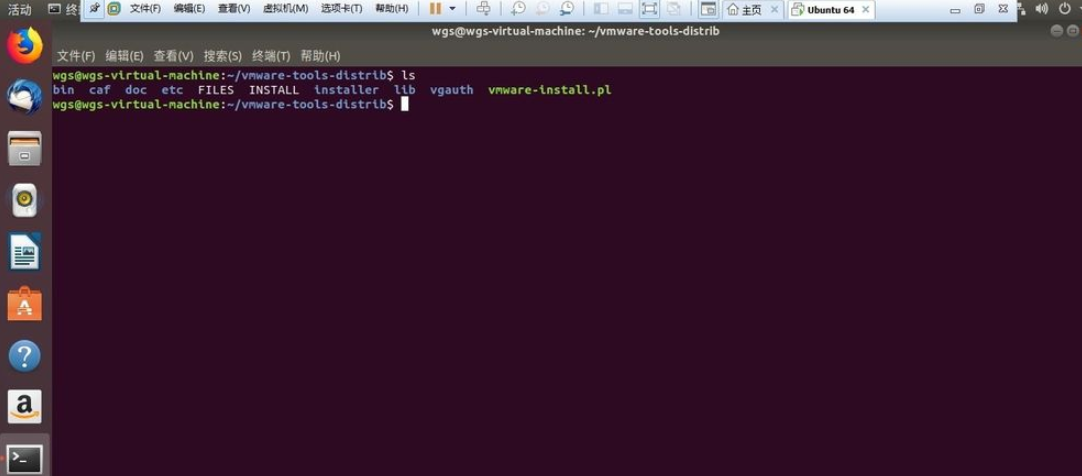
以上就是详细的vmware tools安装步骤的分享啦!
Copyright ©2018-2023 www.958358.com 粤ICP备19111771号-7