共享文件夹是指某个计算机用来和其它计算机间相互分享的文件夹。在同个局域网下,我们可以设置共享文件夹进行大型文件资料的传输,更加的方便快捷。那么如何设置共享文件夹呢?下面小编教下大家局域网电脑设置共享文件夹的方法。
下面以win7系统为例说明,适用于win7/win8/win10等系统。
一、设置共享文件夹及权限
1、选择需要共享的文件夹,右键点击“属性”;
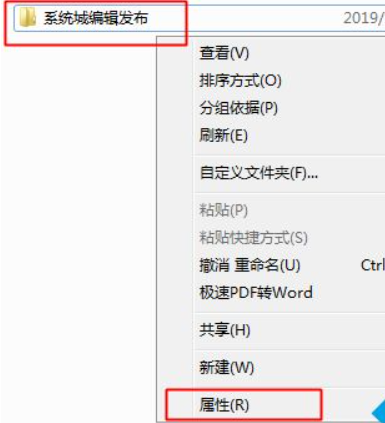
2、在共享选项卡中,点击“高级共享”;
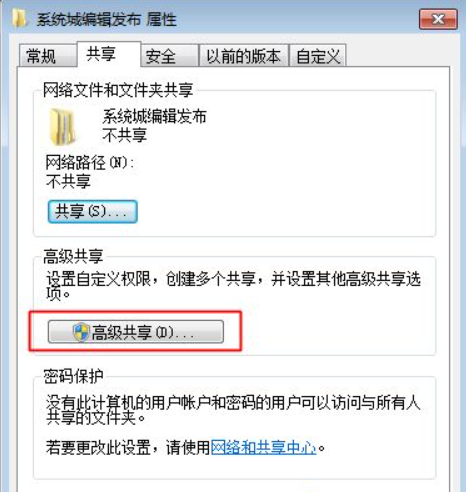
3、勾选“共享此文件夹”,然后设置共享名,接着点击应用—确定—关闭即可;

4、如果需要设置共享文件夹的权限,则在勾选共享此文件夹的同时,点击“权限”,然后设置权限,默认“读取”,即只能查看复制,不能更改,如果你想让共享文件夹被更改,则勾选更改,确定;

5、回到这个界面,显示已经共享状态,点击关闭,这时候记录下网络路径这个部分\\PC-201711071638。
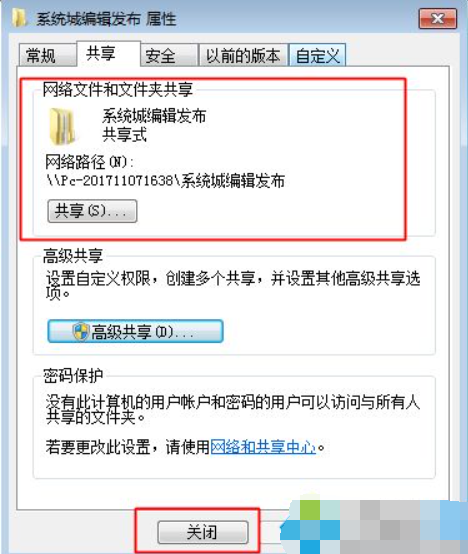
二、开启网络发现
1、共享双方电脑都需要设置,右键右下角的网络图标,选择“打开网络和共享中心”;
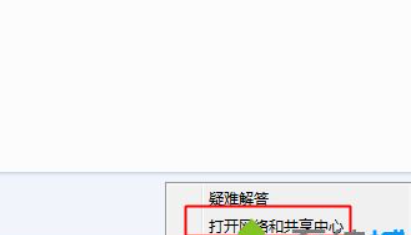
2、点击左上角“更改高级共享设置”;
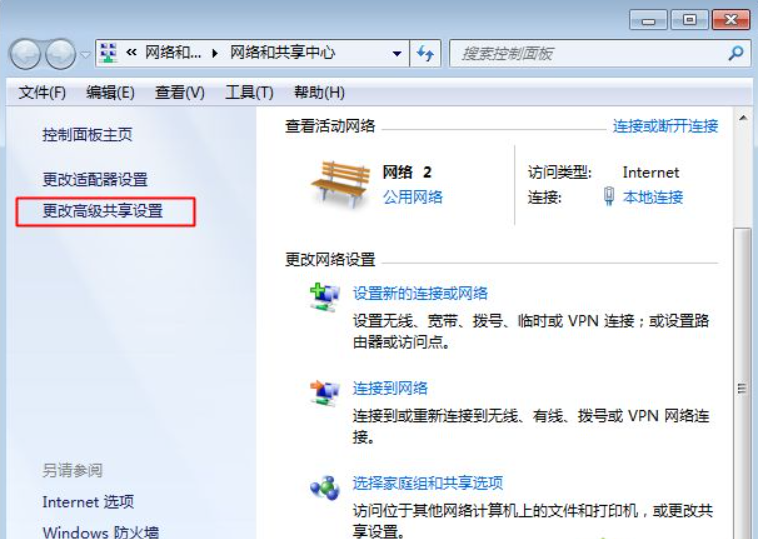
3、选择“启用网络发现”,保存更改。
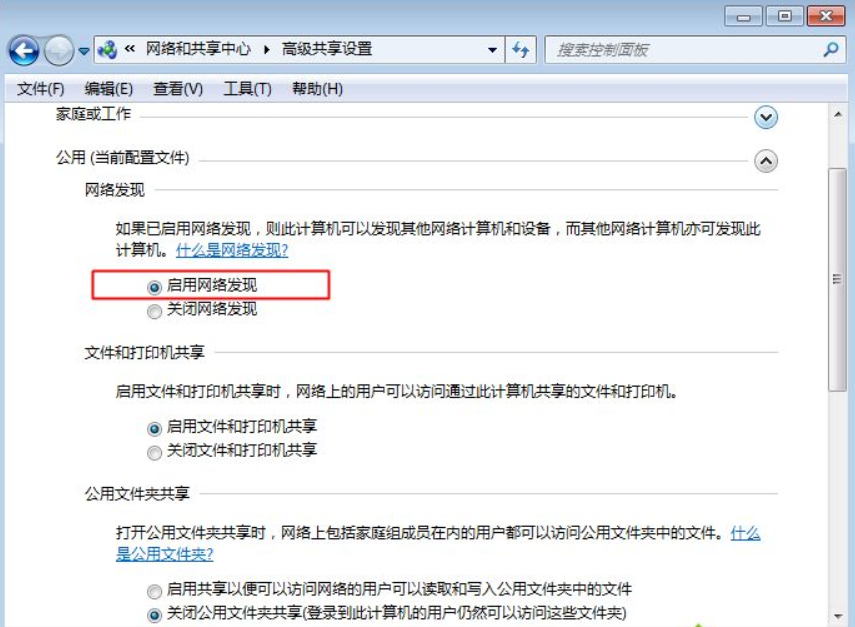
三、访问共享文件夹
1、同时按Windows+R调出运行,然后输入网络路径\\PC-201711071638,确定。
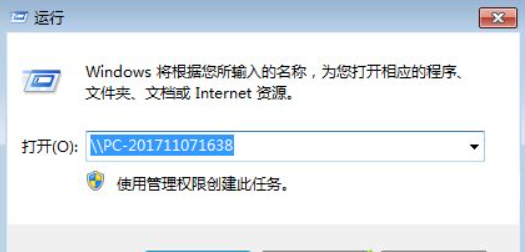
2、也可以输入共享电脑的ip地址路径,\\192.168.1.183确定。
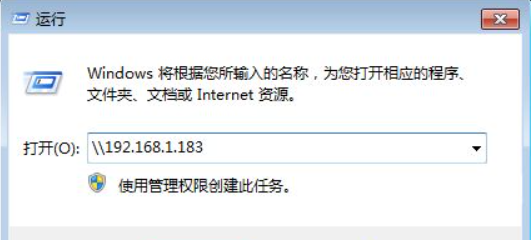
3、这样就访问到共享文件夹,打开即可查看并复制文件。
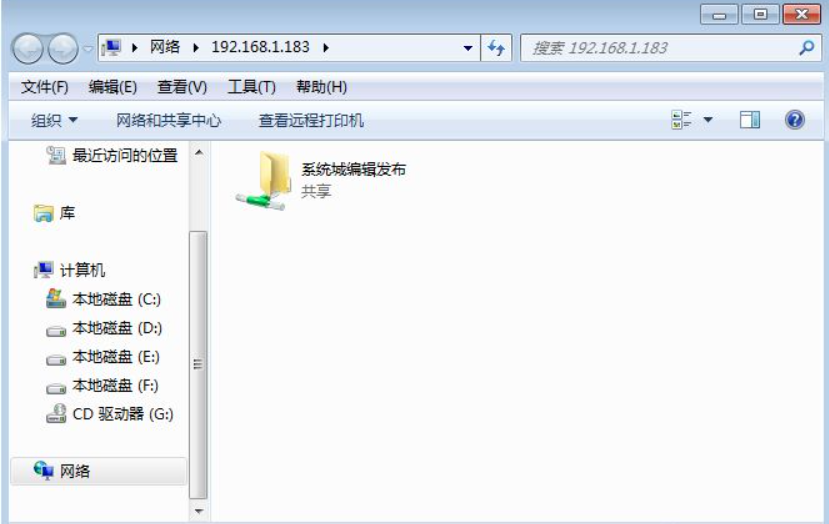
以上便是设置共享文件夹的方法,希望能帮到大家。
Copyright ©2018-2023 www.958358.com 粤ICP备19111771号-7