在使用苹果系统的时候,时间久了难免会出现些问题,比如说系统崩溃等,可以通过重装系统方式解决。那么如何安装苹果系统呢?下面小编给大家分享下苹果系统安装教程,,教下大家怎么用u盘安装mac系统。
一、安装前
1、最新稳定版mac os x系统,可以通过App Store下载
2、8G容量U盘,制作mac os x系统安装U盘(具体教程可以网上找到)
3、备份好系统资料
具体步骤如下:
1、插入mac os系统安装U盘,启动电脑,长按Option键;
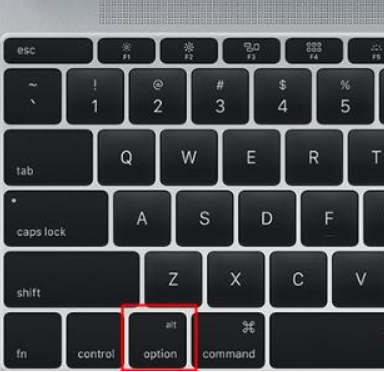
2、在启动界面选择菜单中,选择黄色的U盘图标,点击箭头进入下一步操作;
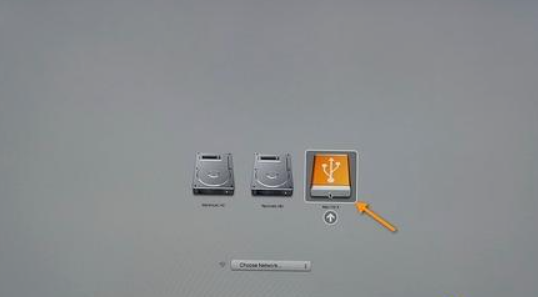
3、选择操作系统语言,比如【以简体中文作为主要语言】;
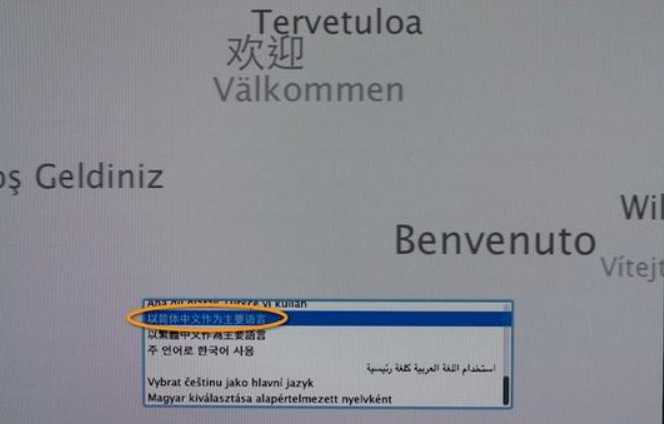
4、在实用工具窗口中点击【磁盘工具】,继续;
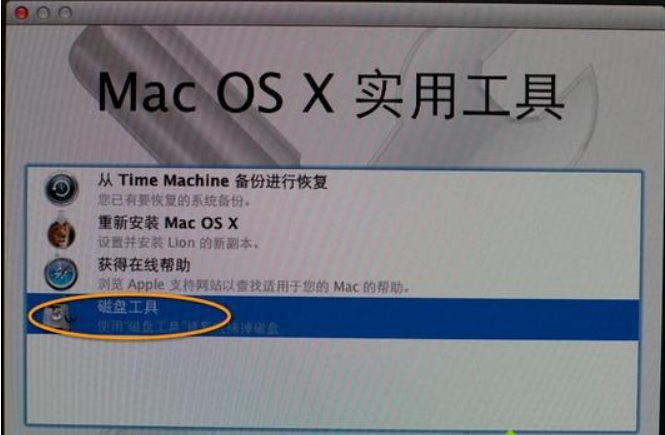
5、选择要安装系统的硬盘,点击【分区】,分区布局选择【1个分区】,格式选择【Mac OS扩展(日志式)】,点击应用;
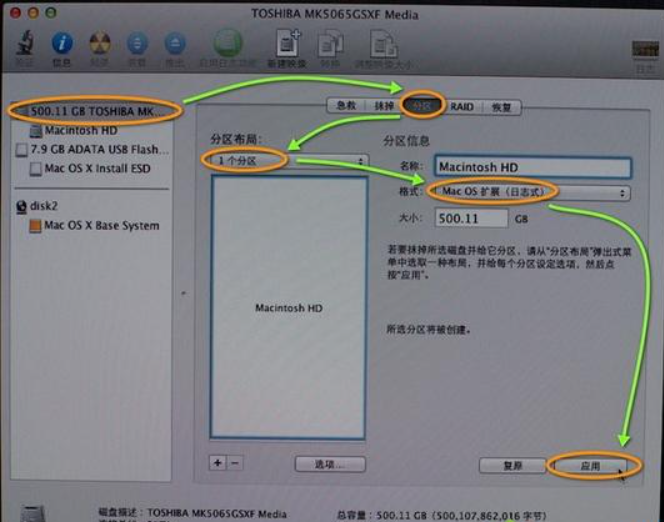
6、弹出提示窗口,分区数据将被抹掉,点击【分区】;
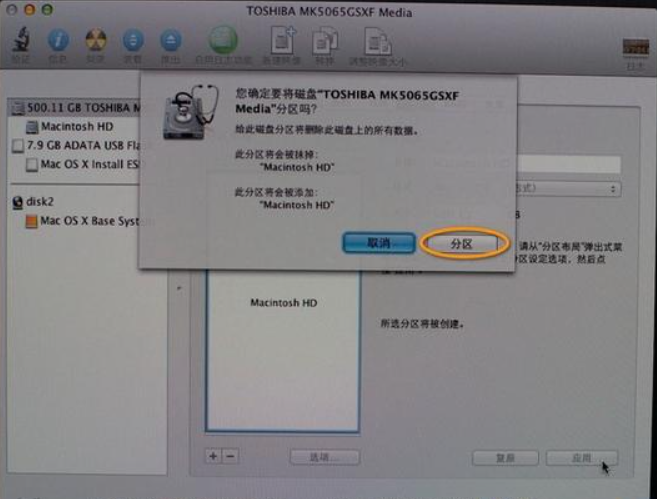
7、完成分区后,点击左上角关闭图标,退出;
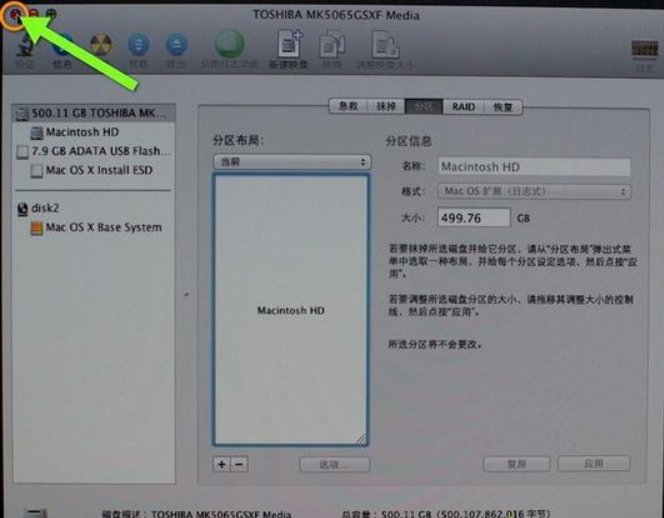
8、返回实用工具,点击【重新安装Mac OS X】,继续;
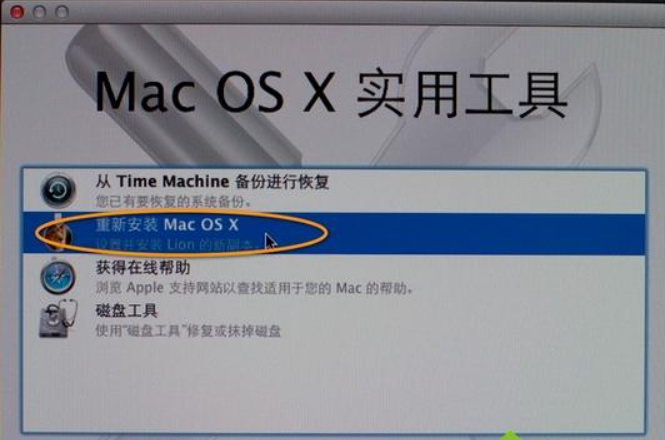
9、打开安装向导,点击【继续】;
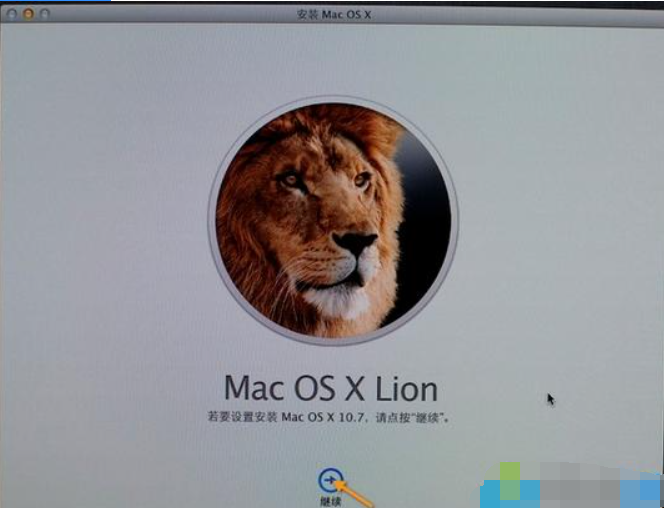
10、同意软件许可协议,点击已经分区的硬盘,比如Macintosh HD,点击【安装】;
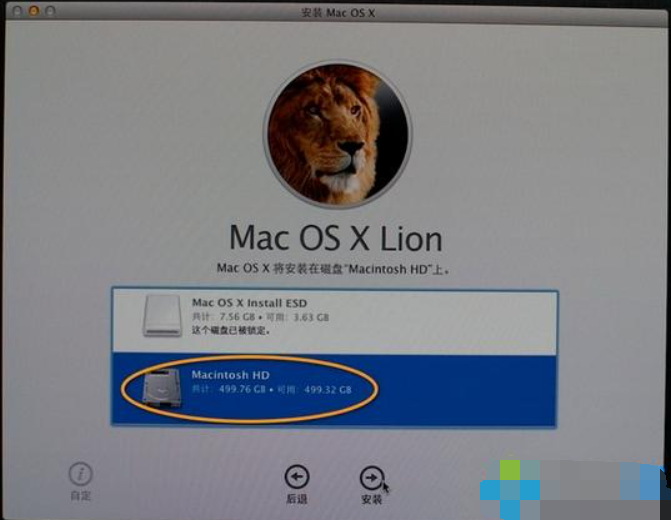
11、执行系统安装准备,重启之后开始安装,安装过程20分钟至30分钟左右;

12、系统安装完成后自动重启,进入欢迎界面,点击继续进行系统配置。
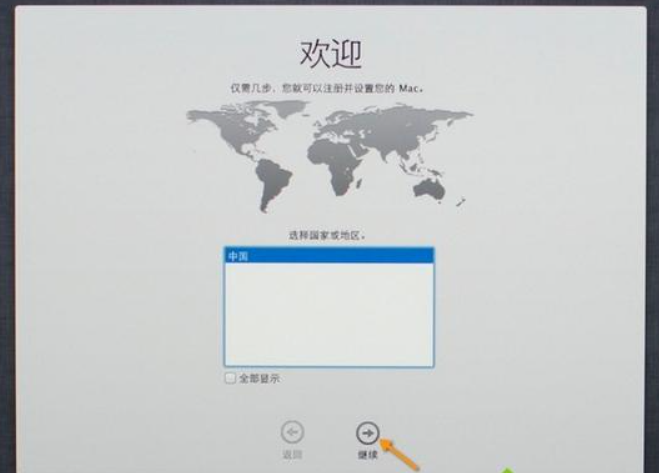
以上便是通过u盘安装苹果系统的方法,希望能帮到各位。
Copyright ©2018-2023 www.958358.com 粤ICP备19111771号-7