不少小伙伴需要给电脑重装windows系统的时候,往往不知道应该去哪里下载安装windows系统。今天小编就以win10系统为例,给大家介绍一个简单高效的windows操作系统下载安装教程。
准备工作:
1、下载小白一键重装系统工具
2、一台能正常上网的电脑
具体安装步骤如下:
1、打开我们刚刚下载的小白一键重装系统工具,下图所示:
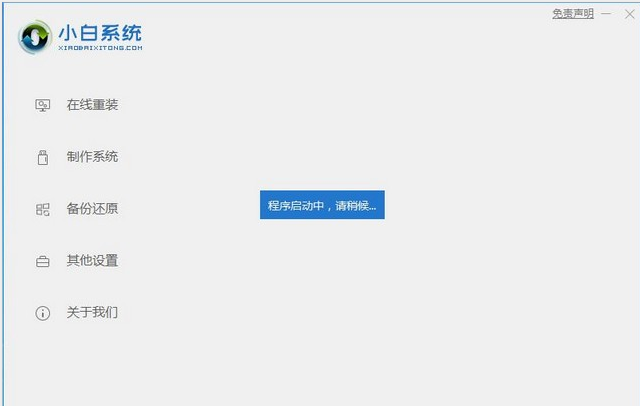
2、选择需要安装的系统,点击 安装此系统。
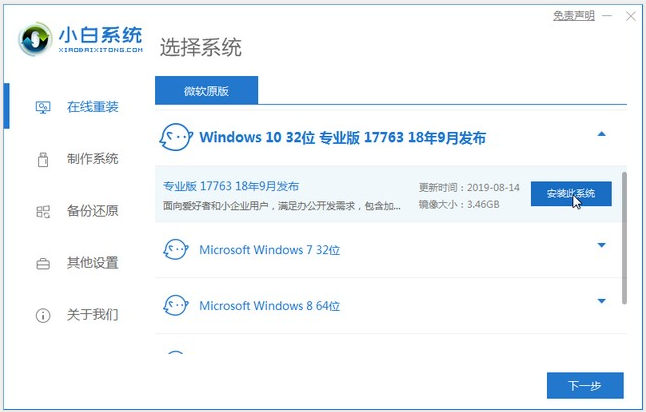
3、出现选择安装的软件列表,根据个人需求勾选需要安装的系统,如果不需要,请点两次 全选,然后点击 下一步。
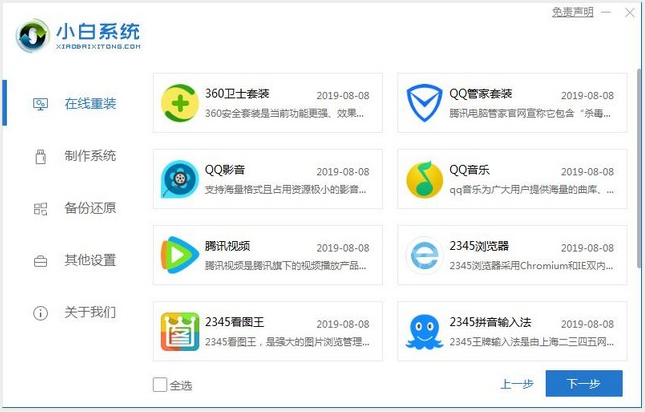
4、接着进入到下载系统及系统软件,驱动相关的下载事项,期间不建议您操作电脑,以及电脑休眠和断电等待。
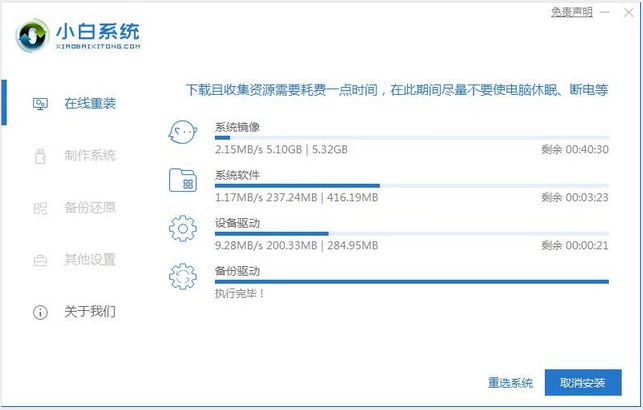
5、等待下载完成后,进入到安装前的系统部署及校对,部署完成后就可以重启电脑,一般10秒后自动重启电脑,下面的流程都是全自动化,放心等待。
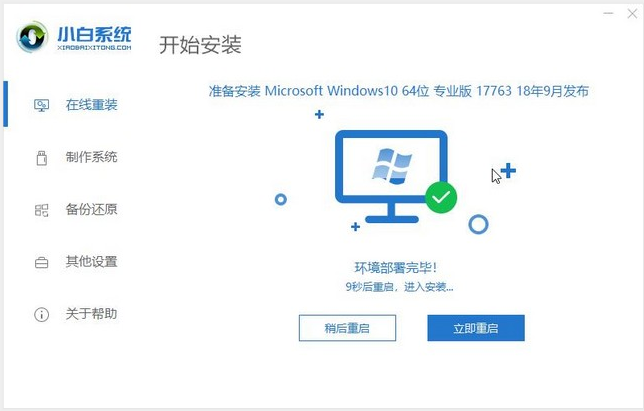
6、电脑重启后进入了开机选项界面,10秒后自动进入PE系统安装界面,或者手动点击进入。

7、在进入PE系统的加载时间需要几分钟,等待加载完成后,小白装机工具会自动开始安装。
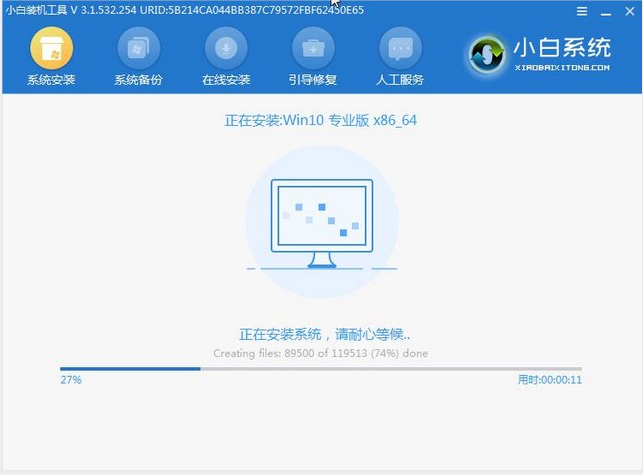
8、安装完成后会提示安装成功,10秒后会自动重启,或者手动点击 立即重启。
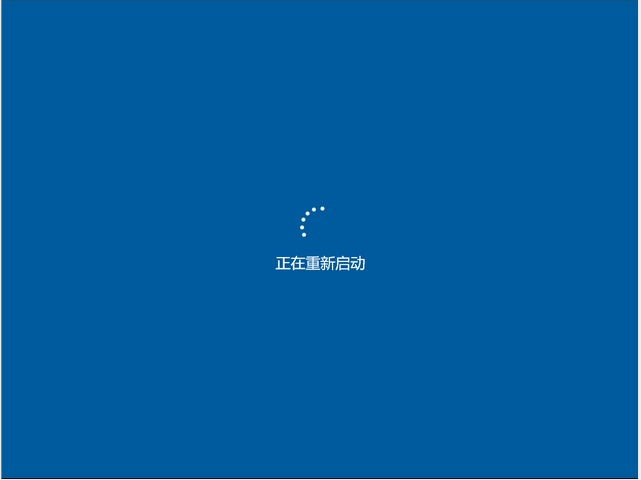
9、电脑重启后开始最后的系统设置,期间会多次自动重启电脑,安装完成后会自动进入系统,全新的win10系统可以放心使用。
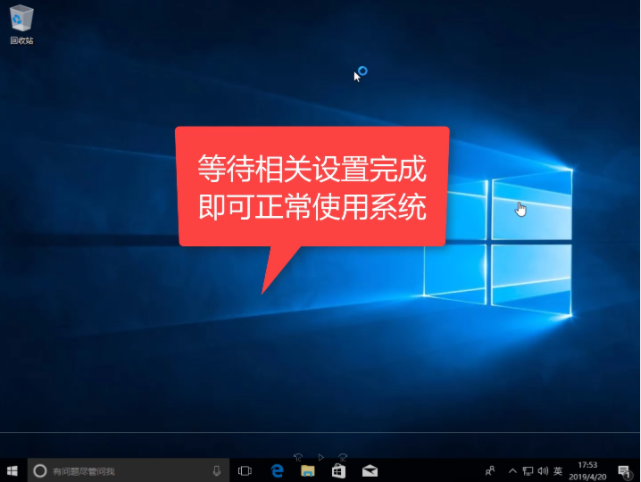
以上便是通过小白进行windows操作系统下载安装教程,是不是非常简单呢?需要的小伙伴可以按照这个教程进行xp,win7等系统的安装都可以喔。
Copyright ©2018-2023 www.958358.com 粤ICP备19111771号-7