c盘是电脑的系统盘,如果C盘的空间太小时,将会极大影响系统的运行速度,有时候可能还会造成系统的卡顿和崩溃。那么在遇到电脑c盘满了怎么清理呢?下面小编就给大家分享下清理c盘的方法。
具体方法如下:
1. 首先,打开资源管理器,查看一下C盘的空间是不是已经不多了,如果是不多的情况,则会显示红色。如果显示红色,你需要对你的磁盘进行清理。
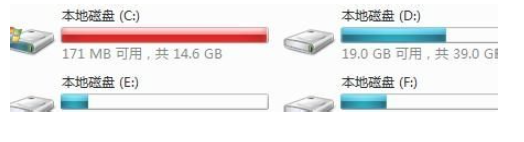
2. 右键C盘,然后在弹出的菜单中选择最下面的属性,进入C盘的属性页。
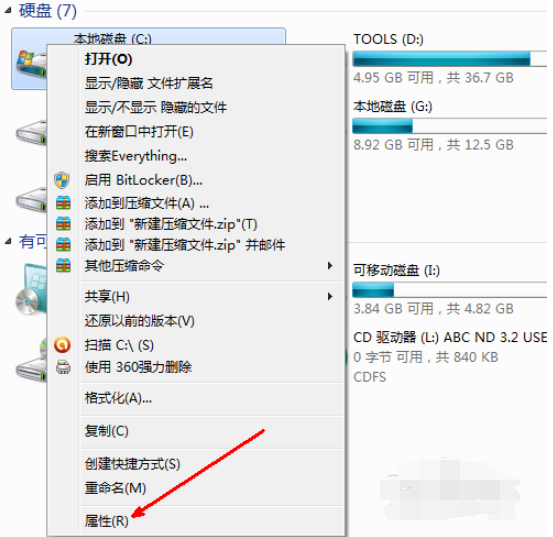
3. 在属性页中,有一个磁盘清理的按钮,即清理这个磁盘的垃圾文件,用鼠标点击这个按钮。

4. 然后程序会开始查找垃圾文件以及计算能释放多少硬盘空间,如果你的垃圾文件过多,这会需要很长的时间。
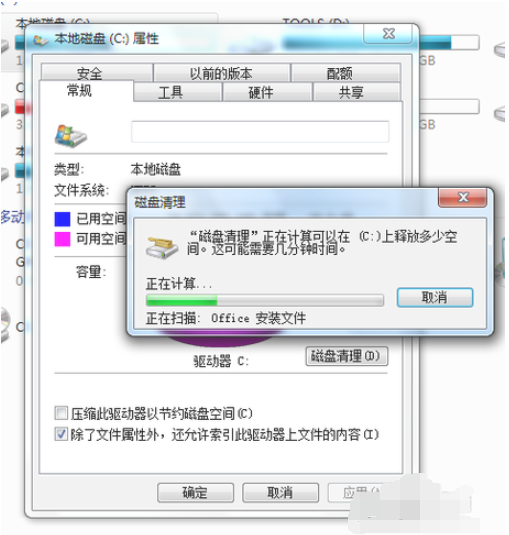
5. 当查找 完成,会出现一个列表,里面是一些没有用的文件,并且前面会有选项,让你根据自己的选择来删除某些文件,选定之后点击确定。
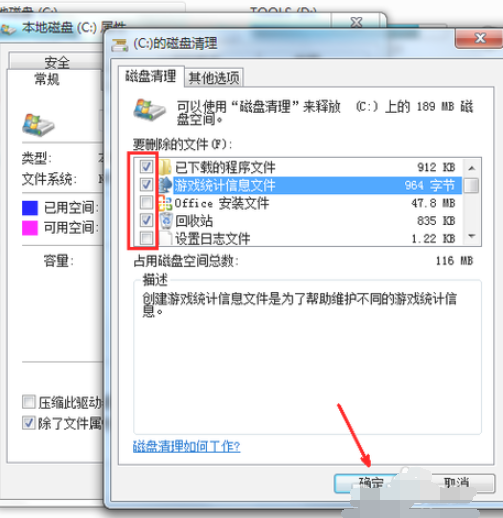
6. 此时会有一个提示,要你确认是不是删除这些文件,如果你确认无误,点击删除文件即可。
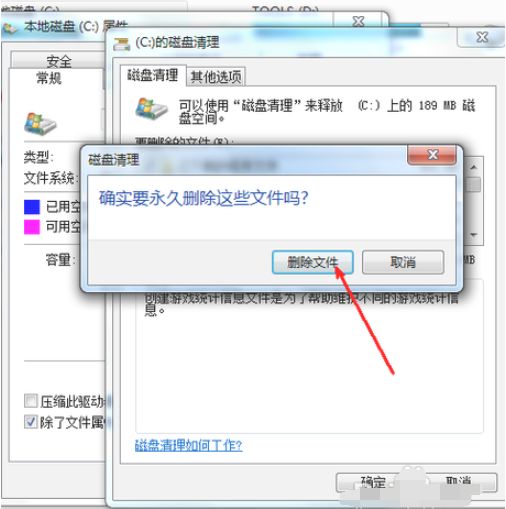
7. 如图,程序正在清理这些你选定的文件,清理完成之后,你的C盘空间会多出很大一部分。
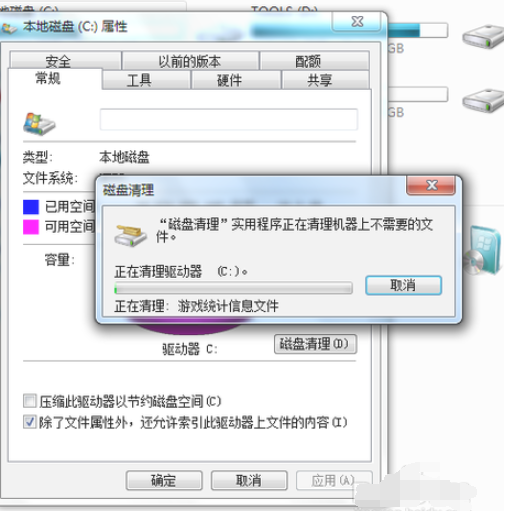
8. 如果你的磁盘空间实在太小,你可以在属性页中选中压缩驱动器来节约磁盘空间,通过这种途径可以一定程度上节约空间。
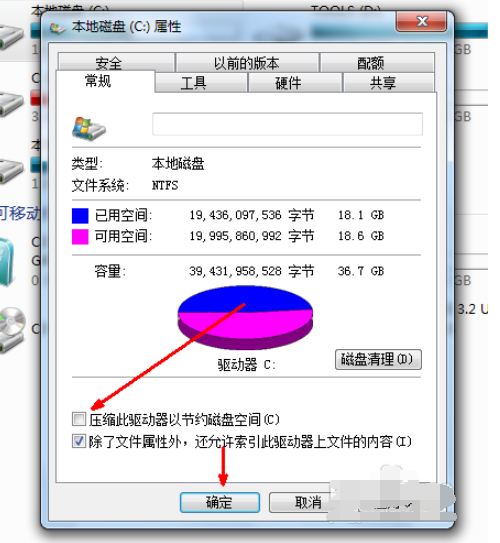
以上便是电脑c盘满了的清理方法,希望能帮到大家。
Copyright ©2018-2023 www.958358.com 粤ICP备19111771号-7