很多朋友都有重装系统的需求,但是不知道要通过哪个重装系统软件重装。今天小编就跟大家推荐一个比较出名的重装系统软件,那就是小白一键重装系统软件,它是下载速度非常快、成功率非常高、使用比较简单的一键重装系统软件。下面小编就以win10为例,给大家演示下怎么通过小白一键重装系统软件重装win10。
一、安装前准备
1、下载小白一键重装系统工具
2、一台能正常上网的电脑
二、安装注意事项
1、安装前请确保电脑盘符至少有2个,除系统盘外的本地磁盘需要有8G以上空间且磁盘格式为NTFS格式
2、请确保系统C盘资料备份哦
3、安装前请关闭杀毒软件
三、具体步骤如下:
1. 双击打开我们刚刚下载的小白一键重装系统工具,接着对本地环境检测
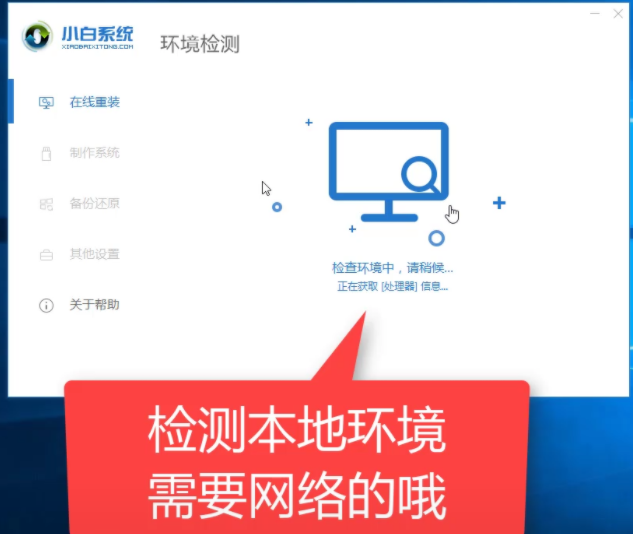
2. 等待本地环境检测完成后,出现选择系统界面,我们可以选择需要安装的系统,点击 安装此系统
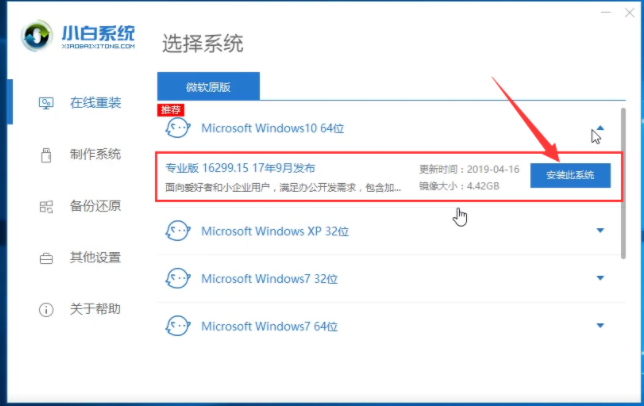
3. 出现选择安装的软件列表,根据个人需求勾选需要安装的系统,如果不需要,请点两次 全选,然后点击 下一步。
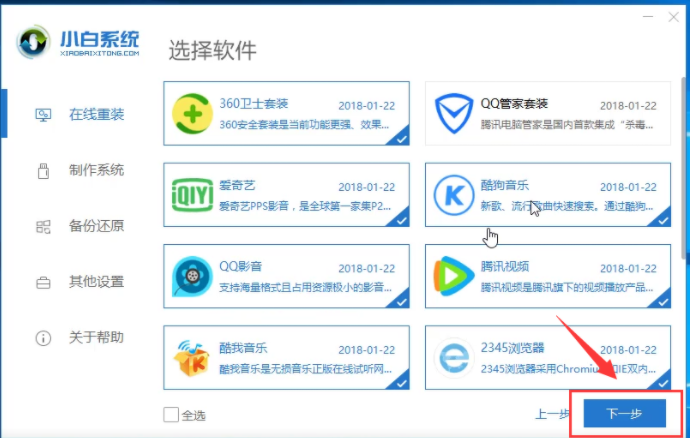
4. 接着进入到下载系统及系统软件,驱动相关的下载事项,期间不建议您操作电脑,以及电脑休眠和断电等待。
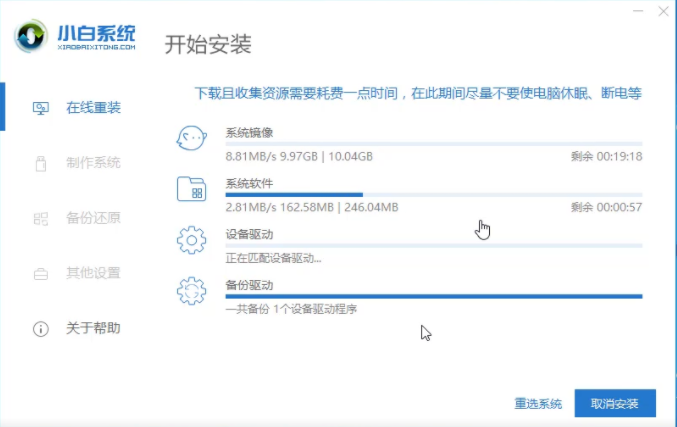
5. 等待下载完成后,进入到安装前的系统部署及校对,部署完成后就可以重启电脑,一般10秒后自动重启电脑,下面的流程都是全自动化,放心等待。
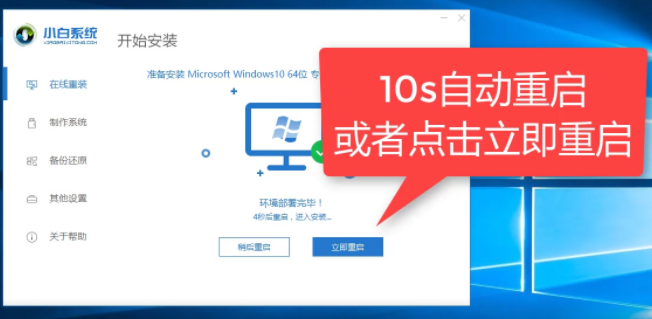
6. 电脑重启后进入了开机选项界面,10秒后自动进入PE系统安装界面,或者手动点击进入。

7. 在进入PE系统的加载时间需要几分钟,等待加载完成后,小白装机工具会自动开始安装。
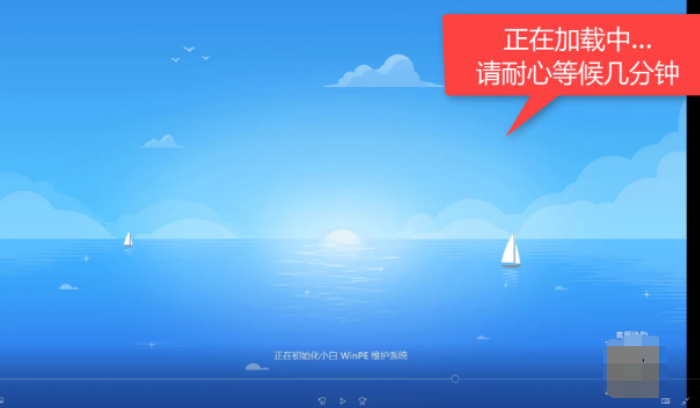
8. 安装期间也是不建议去操作电脑的哦,避免安装失败的。
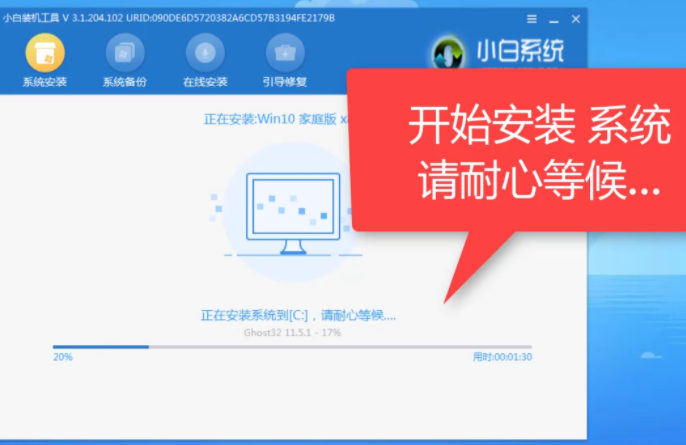
9. 安装完成后会提示安装成功,10秒后会自动重启,或者手动点击 立即重启。
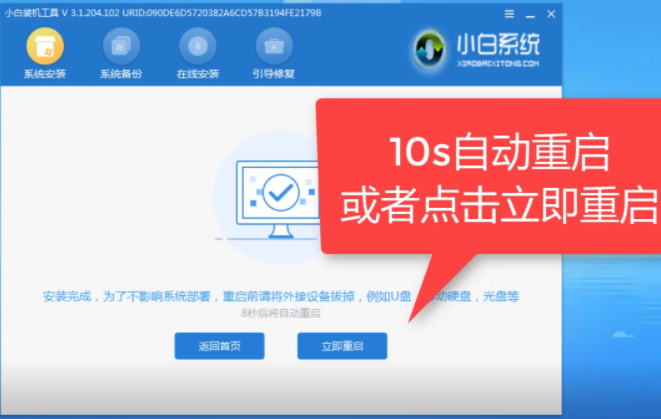
10. 电脑重启后开始最后的系统设置,期间会多次自动重启电脑,请不要担心。
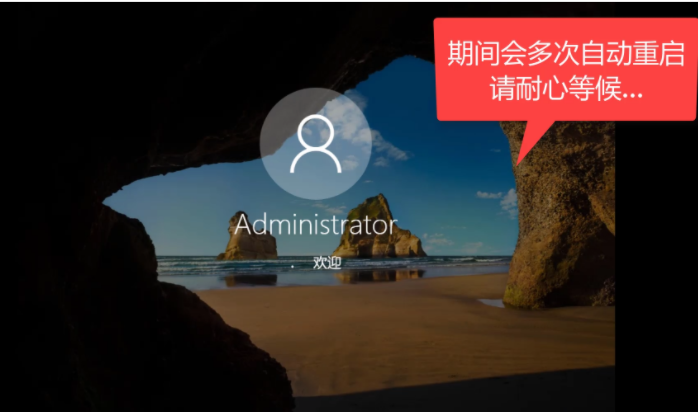
11. 最后安装完成后会自动进入系统,全新的win10系统可以放心使用了。
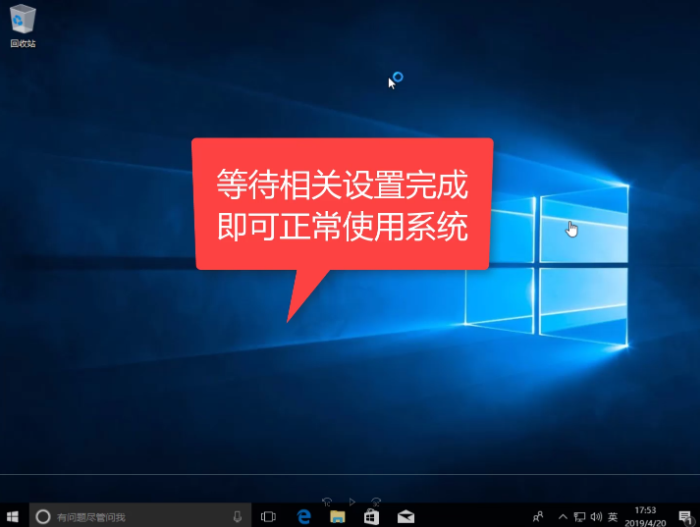
以上便是通过小白一键重装win10系统的过程啦,是不是非常简单。大家以后有重装系统需要的话可以通过这个重装系统软件进行重装哦。
Copyright ©2018-2023 www.958358.com 粤ICP备19111771号-7