前几天小编闲来无事就跑到网站底下查看粉丝朋友给小编我留言询问的问题,还真的就给小编看到一个问题,那就是双硬盘安装方法,接下来小编我就话不多说,我们一起来好好学习一下吧,大家一起来看吧。
1、首先我们将硬盘安装到电脑上之后,开机,在电脑桌面,选中我的电脑点击右键管理进入计算机管理界面。
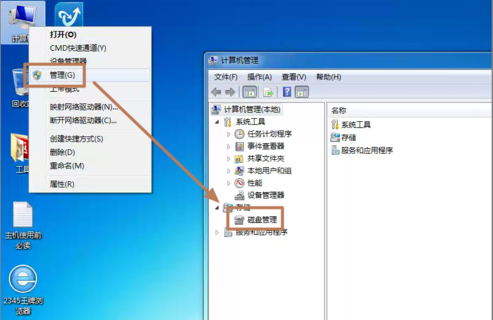
2、接下来我们选择磁盘管理,系统会弹出检测到新的硬盘,并要求初始化硬盘。
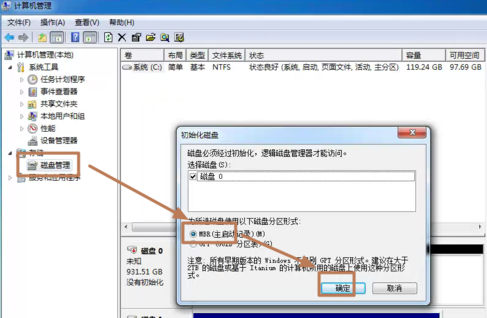
3、我们需要记住磁盘的序号,如这里是磁盘0,选择这块磁盘,点击右键,弹出菜单,选择新建简单卷。
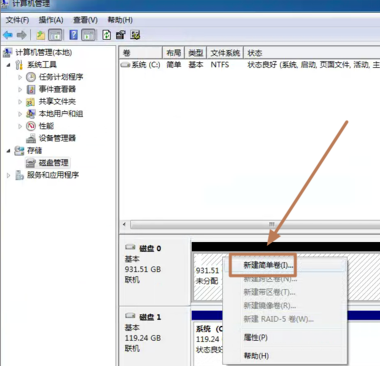
4、接下来我们点击下一步创建磁盘分区。
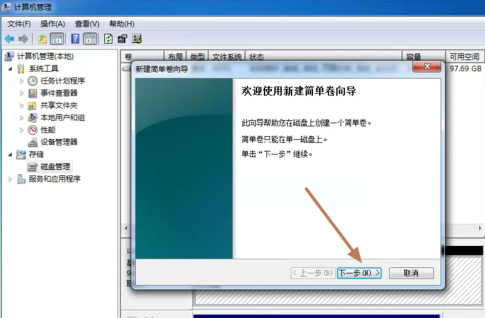
5、首先我们设定你的第一个分区容量大小,如你这个分区是用来放游戏安装目录的,一般给一个400G足够了。设定好之后,点击下一步。
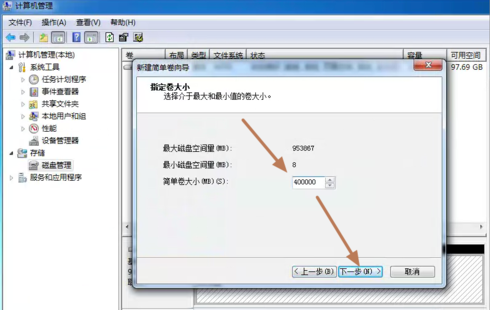
6、为这个分区指定盘号,如有C盘了,系统会按顺序默认指定为D盘。也可以手工指定,设定完成,点击下一步。
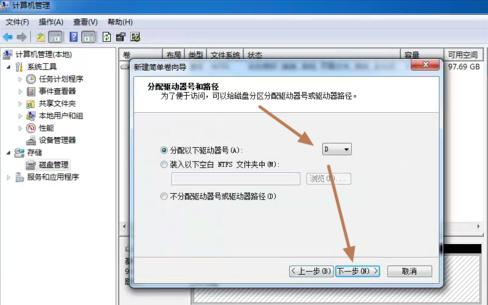
7、使用快速格式化。点击下一步,第一个分区完成。
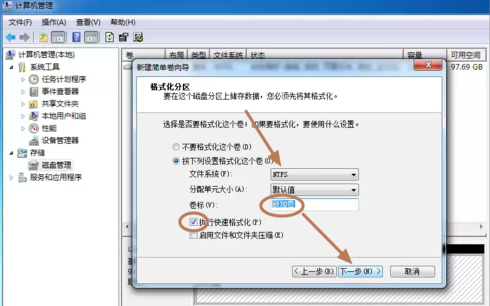
8、接下来我们创建下一个分区。
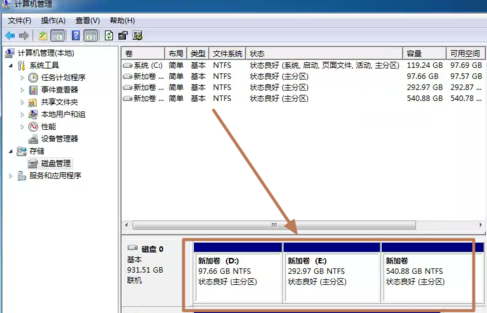
9、现在打开我的电脑,可以看到新建立的分区每个盘,现在就可以使用大容量的机械硬盘存储文件了。
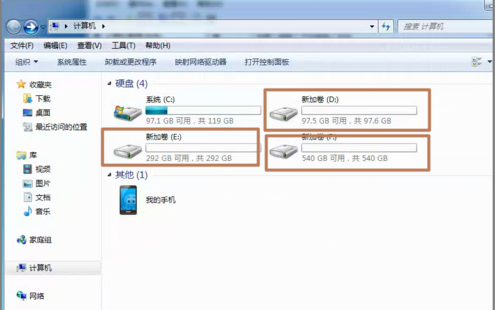
以上就是小编我关于双硬盘安装的方法教程,感兴趣的小伙伴可以点击进来好好学习一下哦。
Copyright ©2018-2023 www.958358.com 粤ICP备19111771号-7