今天小编来跟各位讲讲无线路由器桥接设置的方法。
1.连接到外部网络的路由器是主路由器。打开路由器主管理页面192.168.0.1,单击“无线设置”-“无线基本设置”,设置WiFi名称和通道,如下图所示:
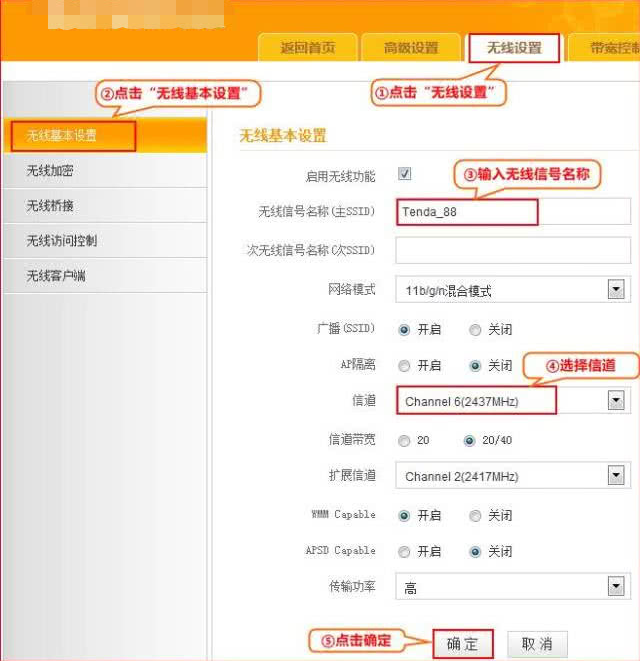
2.设置主路由器的无线密码,单击“无线设置”-“无线加密”,修改无线密码,如下图:
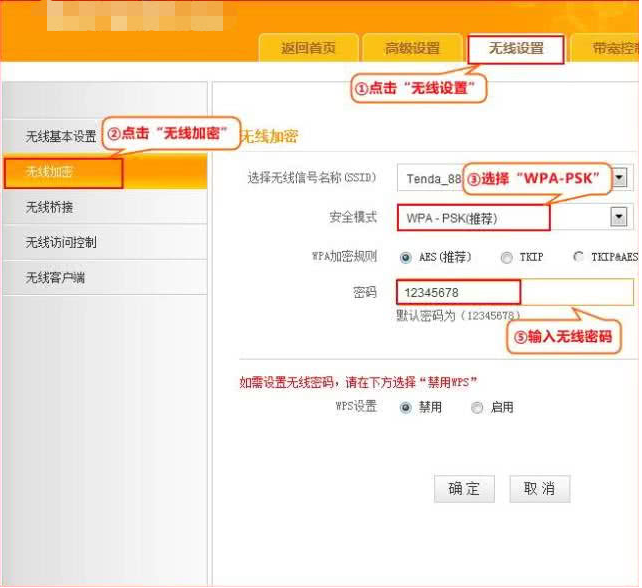
3.设置辅助路由器的WiFi名称。打开路由器管理页面,单击“无线设置”-“无线基本设置”,设置WiFi名称和通道,如下图所示:
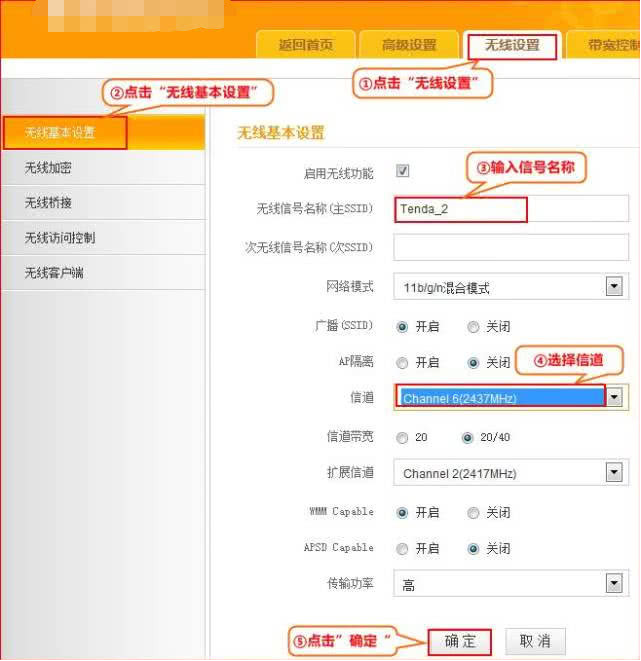
4.将辅助路由器的无线密码设置为与主路由器的无线密码相同。

5.设置辅助路由器以扫描主路由器。扫描主路由器的无线信号。
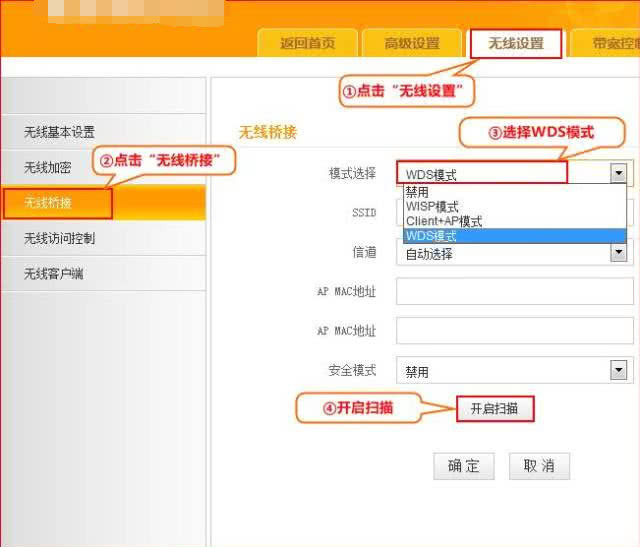
6.扫描许多无线信号后,单击主路由器WiFi名称的左侧,然后选择主路由器WiFi。
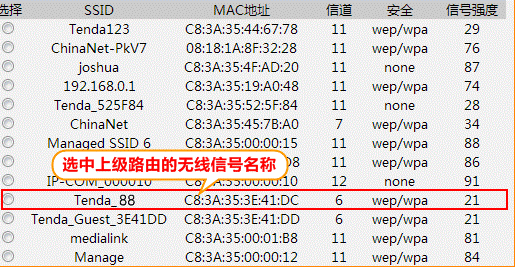
7.返回上一页,输入主路由器的无线信号密码,然后单击确定。
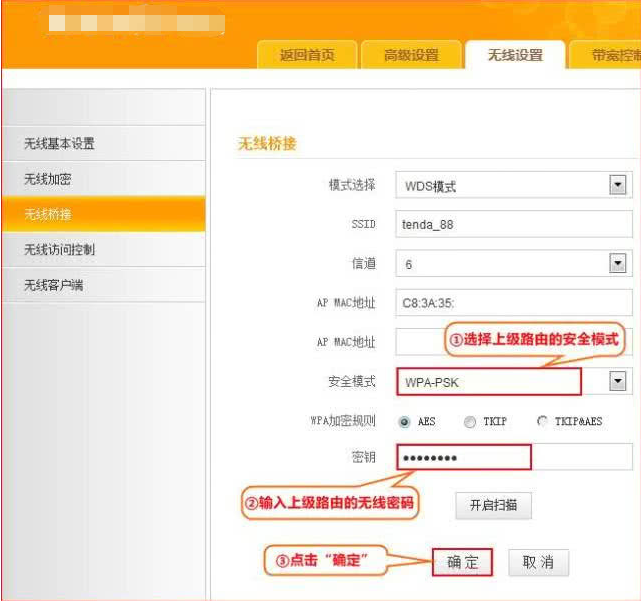
8.在辅助路由器管理页面上,单击“高级设置”-“ LAN端口设置”,将路由器的登录IP修改为192.168.0.2并将其设置为其他网关地址。如下所示:
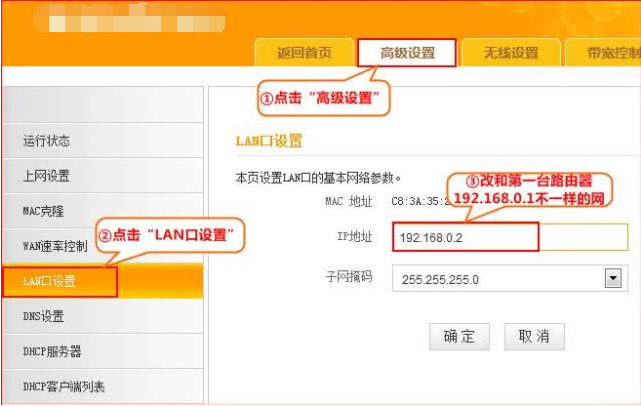
9.关闭辅助路由器的DHCP服务器。
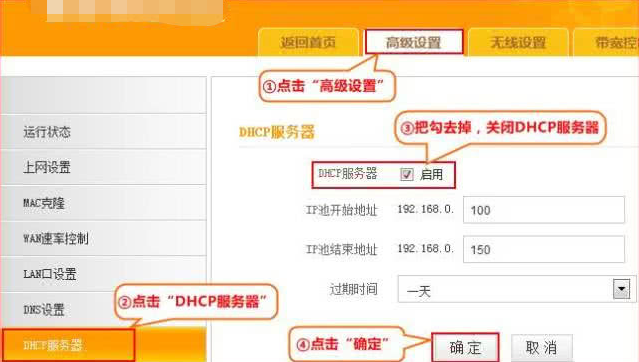
10.重新启动辅助路由器。单击“系统工具”-“重启路由器”-“重启路由器”,如下图:
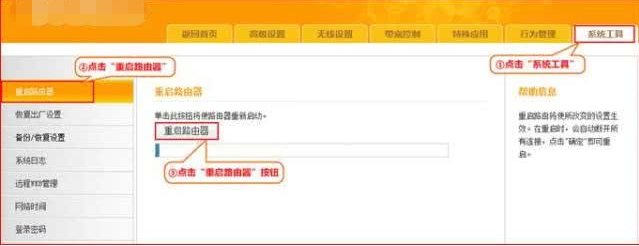
11.登录到主路由器管理界面192.168.0.1,单击“无线设置”-“无线基本设置”,然后选择“无线网桥”以打开对第二台路由器的WiFi的扫描,如下图所示:
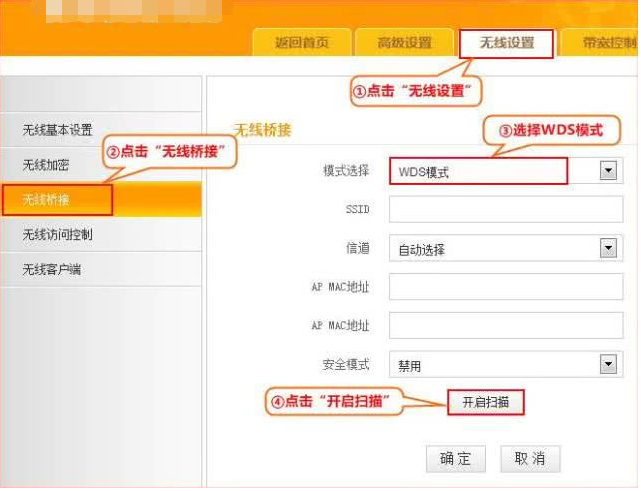
12.单击扫描的辅助路由器的左侧并将其选中。
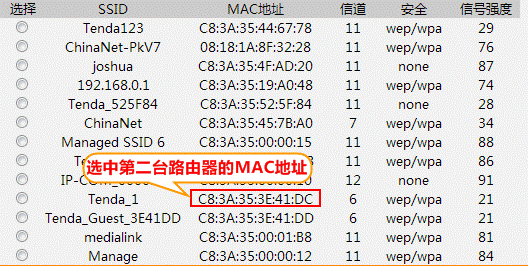
13.返回上一页并输入辅助路由器的WiFi密码。
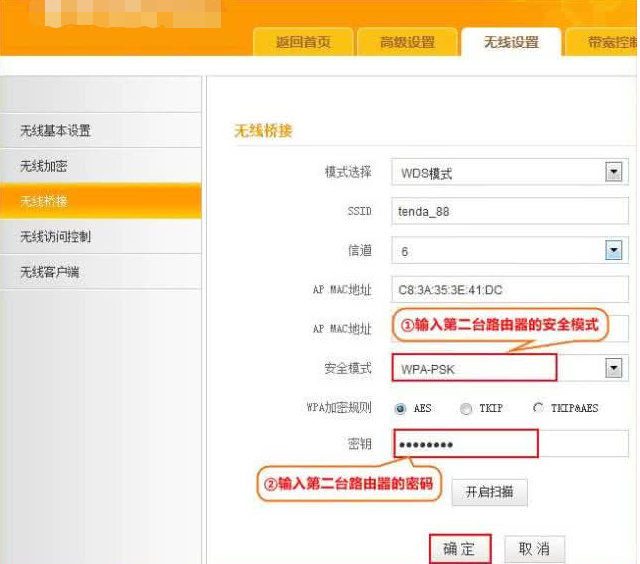
以上就是无线路由器桥接设置步骤了,你学会了吗?
Copyright ©2018-2023 www.958358.com 粤ICP备19111771号-7