虚拟机如何安装系统?虚拟机是指通过软件模拟的具有完整硬件系统功能的、运行在一个完全隔离环境中的完整计算机系统。虚拟机的用途很广泛,下面就和大家演示一下虚拟机安装系统的操作步骤。

虚拟机如何安装系统
1、首先电脑上需要安装虚拟机软件。这里以VMware workstation15为例,打开VMware workstation,选择“创建新的虚拟机”。
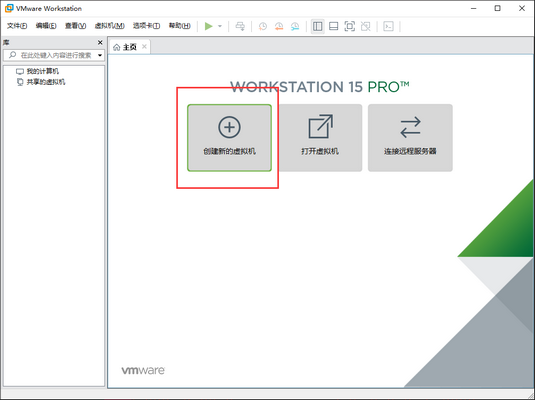
2、进入新建虚拟机向导,选择“典型”配置,点击下一步。
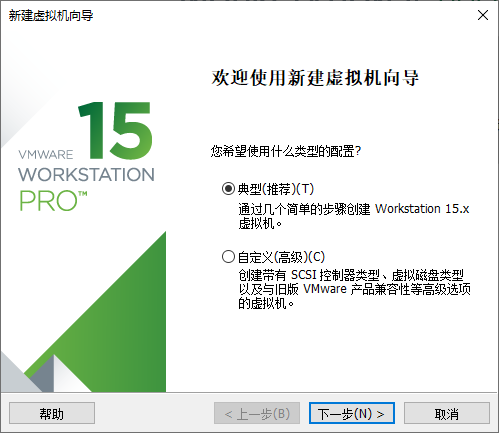
3、“安装来源”选择“安装程序光盘镜像文件”,点击“浏览”选择需要安装的系统的镜像文件(系统的镜像文件需要另外下载),点击下一步。
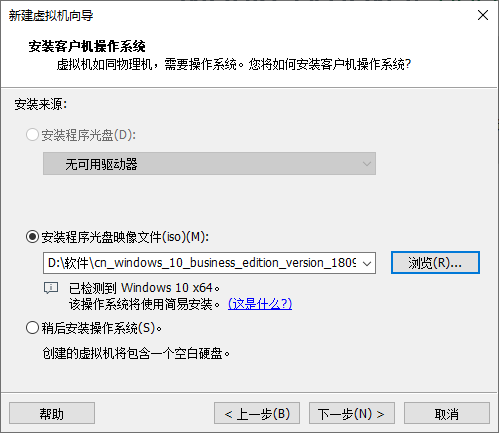
4、不输入Windows产品密钥,选择需要安装的Windows版本,点击下一步。
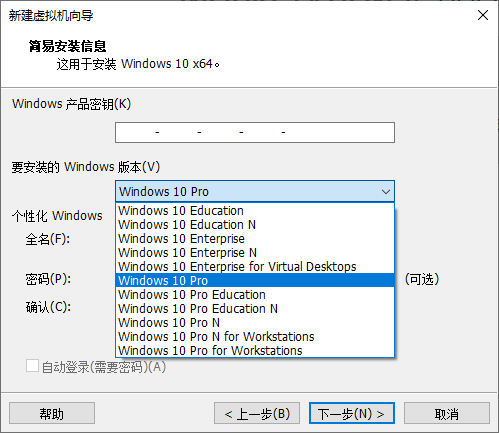
5、VMware弹出提示对话窗,点击“是”即可。
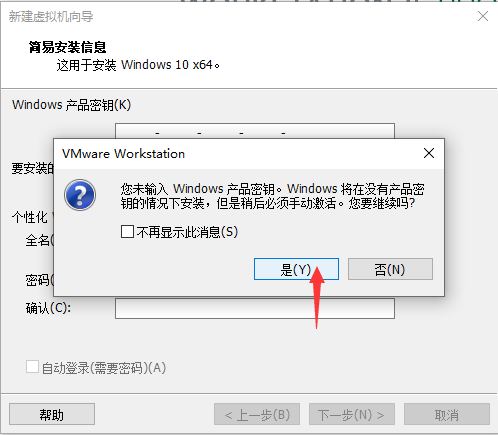
6、选择虚拟机在电脑上的安装位置。
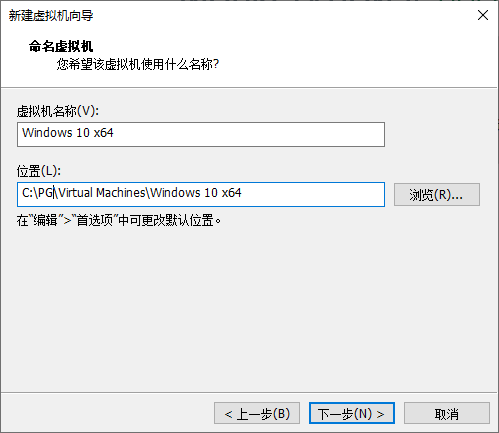
7、配置虚拟机的磁盘大小。
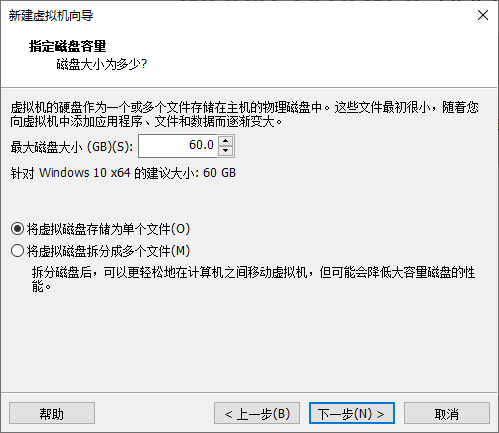
8、完成上述步骤后,点击完成VMware就会开始创建虚拟机。
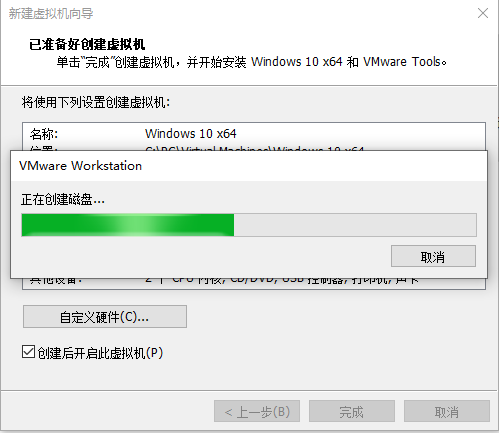
9、进入虚拟机页面,开始安装系统,接下来只需要按照Windows系统的提示完成初始设置即可。
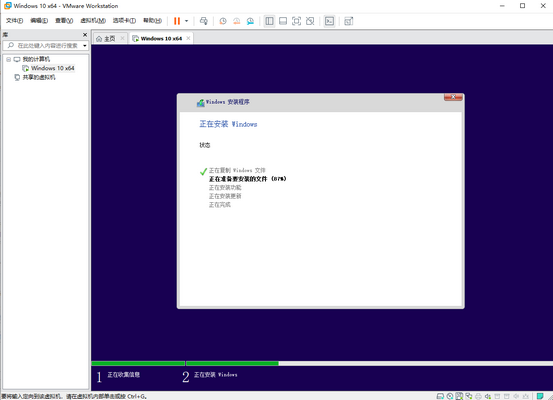
10、安装完毕,进入系统桌面后虚拟机就可以正常使用了。
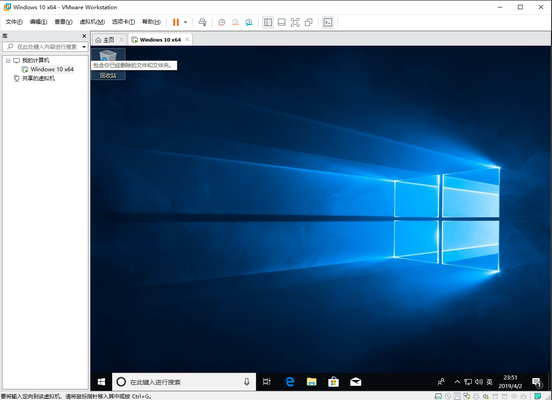
以上就是VMware workstation虚拟机安装Windows系统的大致方法了,希望能帮助到有需要的朋友。
Copyright ©2018-2023 www.958358.com 粤ICP备19111771号-7