虚拟机安装系统,虚拟机是一个非常实用的应用程序,因为我们可以在虚拟机里面测试一些软件的稳定性,并且虚拟机可以安装好几种系统,操作也非常的简便。下面,小编就给大家介绍一下虚拟机安装系统的操作步骤。
虚拟机安装系统图文详解:
准备工具:
VMware虚拟机
系统镜像文件
虚拟机安装系统镜像流程:
1,双击打开虚拟机,点击“创建新的虚拟机”。如图下所示:

2,选择“典型(推荐)”选项,点击“下一步”。如图下所示:
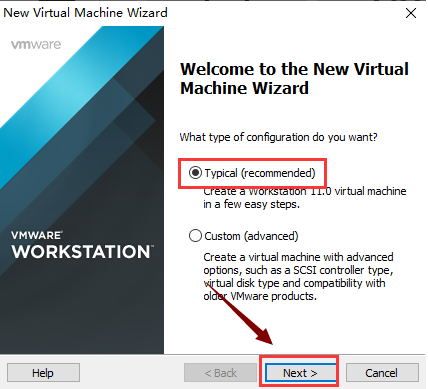
3,然后点击“浏览”,选择提前下载好的系统镜像文件,点击“下一步”。如图下所示:
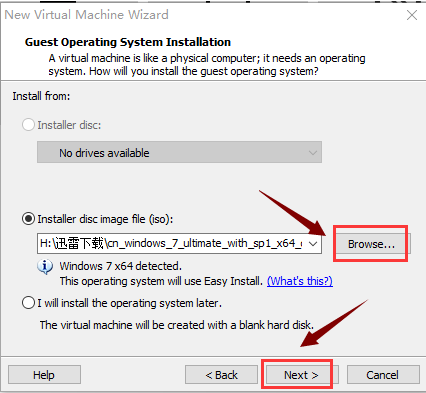
4,点击要安装的Windows版本下面的系统选项框选择需要安装的系统版本,点击“下一步”。如图下所示:
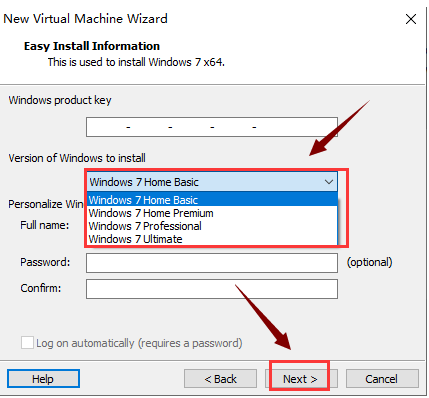
5,安装的位置建议选择磁盘空间至少20G的,千万不要安装到C盘,可以直接把C盘改成其他盘符,点击“下一步”。如图下所示:
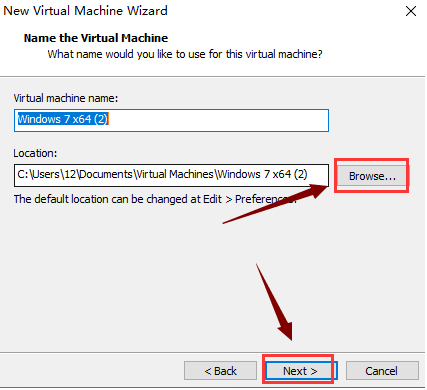
6,指定磁盘容量默认(具体要看安装系统的用途来设定磁盘容量),然后点击“下一步”。如图下所示:
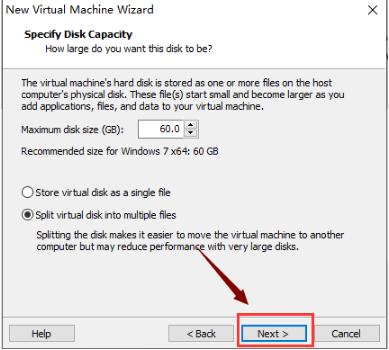
7,点击“完成”。如图下所示:
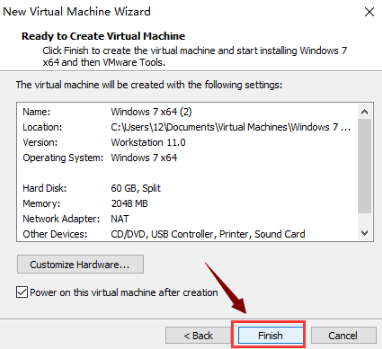
8,开始创建磁盘,耐心等会。接着开始进入安装环节。
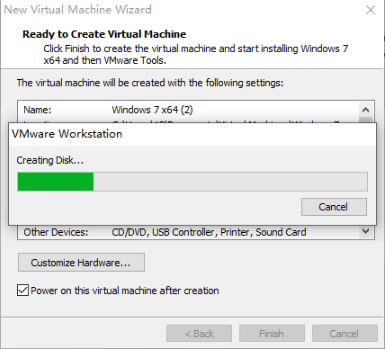
9,系统镜像安装完成,虚拟机自动进入系统桌面。

以上就是虚拟机安装系统的详细操作流程了。
Copyright ©2018-2023 www.958358.com 粤ICP备19111771号-7