还记得thinkpad以前是叫IBM的吗,后来被联想集团收购了成为联想thinkpad,因此才能延续到今天的系列,但是有时候发现thinkpad的系统很多都是win7的,如果thinkpad出现无法开机如何重装win7呢?下面小编带你了解下联想thinkpad无法开机重装win7的方法。
我们知道thinkpad本是IBM旗下的计算机品牌,后来被联想收购了,目前的thinkpad笔记本还是受到很多小伙伴的喜爱,那么如果thinkpad出现了无法开机的情况如何重装win7呢?小编这边刚刚有一篇关于联想thinkpad无法开机重装win7的详细图文教程,需要的朋友不要错过哦。
相关推荐:
一、安装前准备
1、下载系统之家一键重装系统软件
2、一个4G以上的U盘
3、一台正常上网的电脑
二、注意事项
1、请关闭电脑杀毒软件
2、除了系统盘外的磁盘空间必须大于8G
3、提前备份好U盘上面的资料
三、安装步骤
1、双击打开下载好的系统之家一键重装系统,选择U盘启动下的U盘模式,然后将U盘插入这台电脑上,下图:
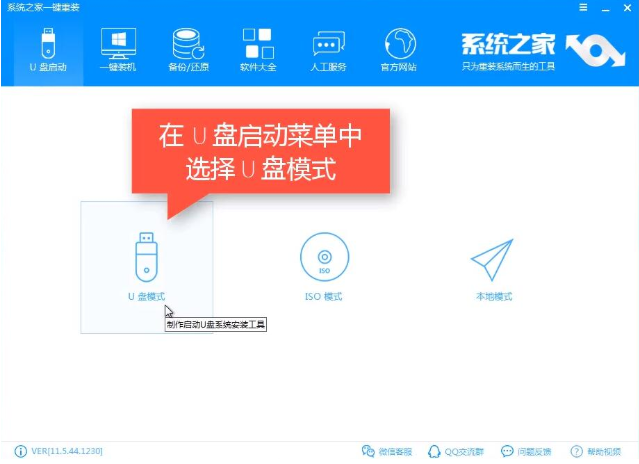
thinkpad电脑图解1
2、接着勾选检测出现了的U盘,点击一键制作启动U盘的按钮,下图:
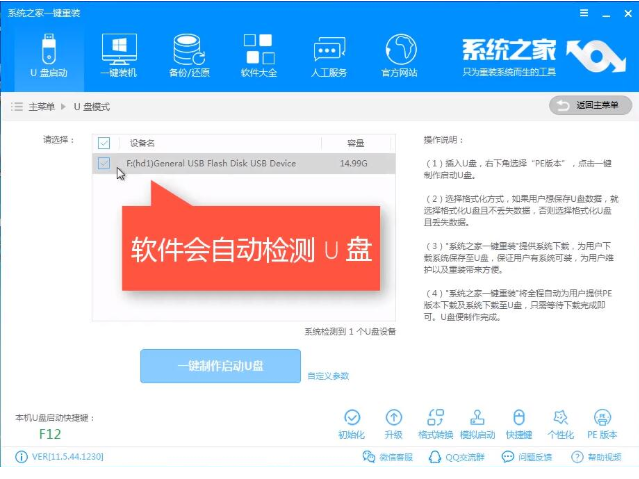
thinkpad电脑图解2
3、PE版本选择高级版,出现格式化窗口,选择格式化U盘的方式。请提前备份好U盘上面的资料。点击确定。
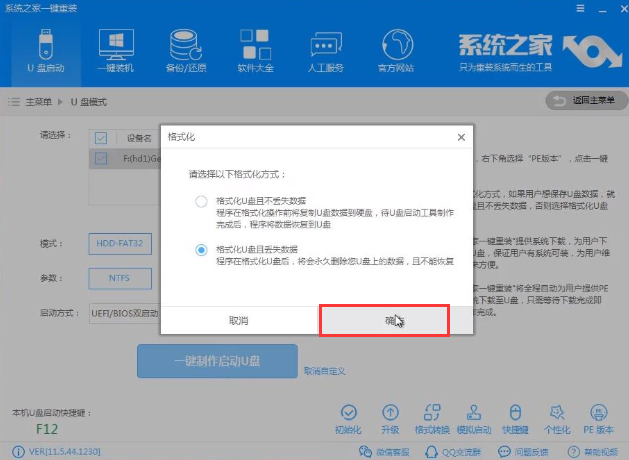
thinkpad无法开机重装win7电脑图解3
4、选择我们需要安装的系统镜像win7,点击下载系统且制作U盘。下图:
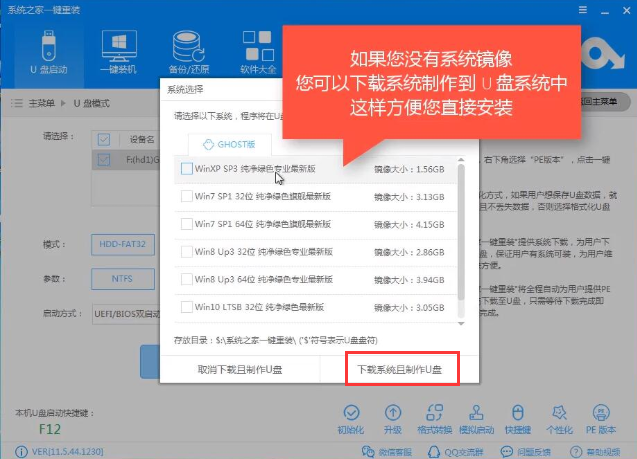
无法开机电脑图解4
5、然后耐心等待下载系统以及制作工具,制作完成后会出现成功的提示。然后拔出U盘。
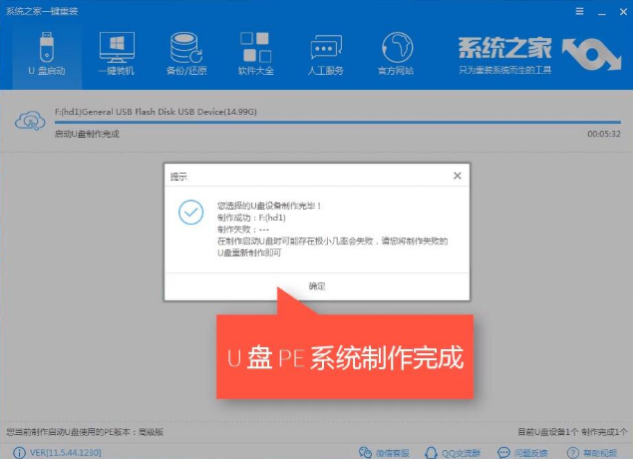
thinkpad电脑图解5
7、将U盘插入联想thinkpad电脑上面,开机后立即不停的点按启动快捷键(可从下图中寻找对应的启动热键),一般是F12。
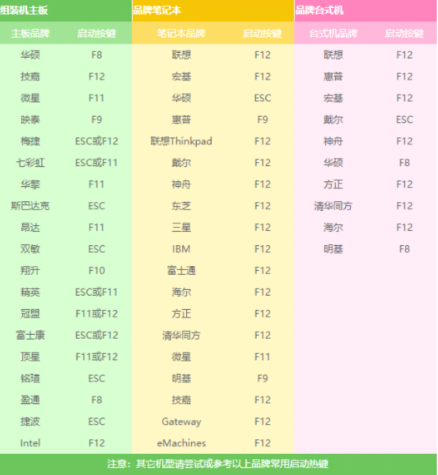
重装win7电脑图解6
8、进入boot菜单界面,选择带有USB字样或者U盘品牌的选项,按enter回车确认,进入PE选择界面。
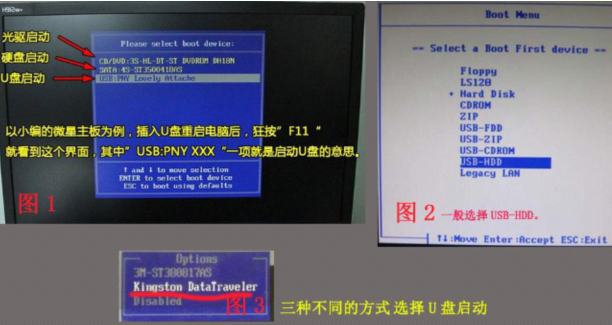
重装win7电脑图解7
9、出现系统之家PE界面,我们选择02新机型,按回车进入PE系统,需要3分钟左右。
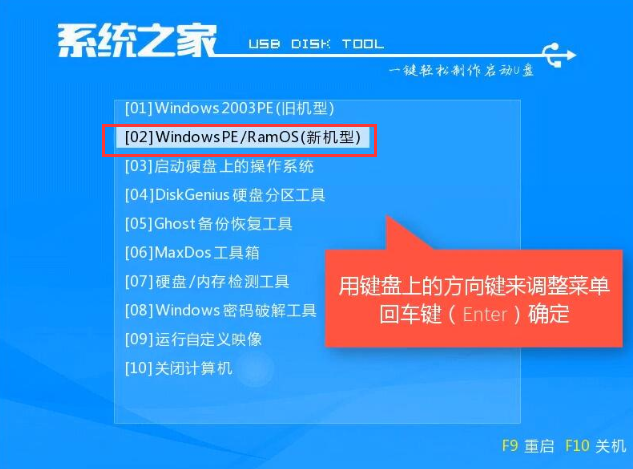
thinkpad无法开机重装win7电脑图解8
10、进入到PE系统后会自动弹出系统之家装机工具,选择之前下载好的Win7系统,目标分区选择你的系统盘(一般为C盘),点击安装系统。
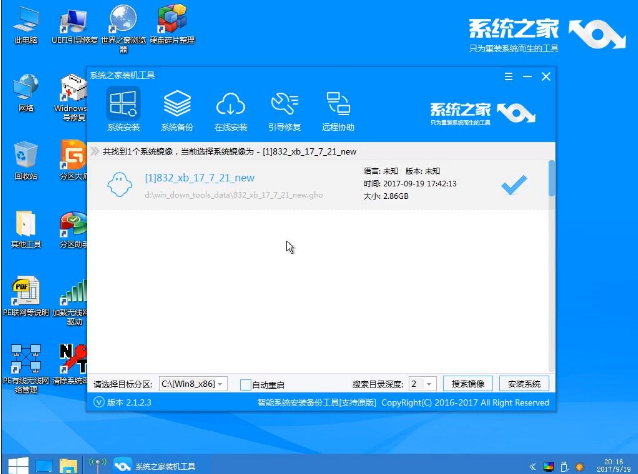
无法开机电脑图解9
11、然后等待系统的安装,部署完成会提示你拔掉U盘重启电脑。正常重启后就开始安装系统了。
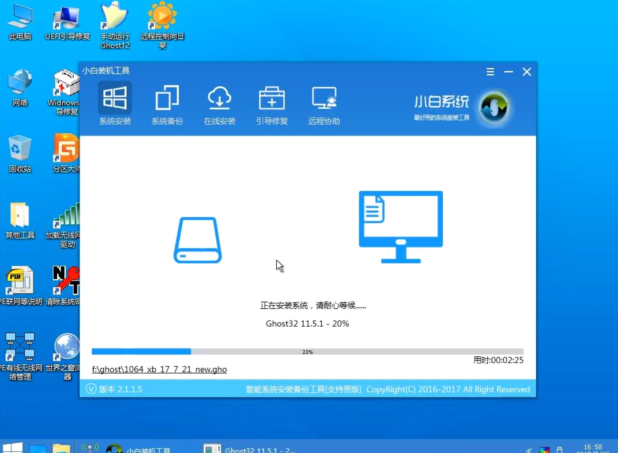
重装win7电脑图解10
12、最后安装完成进入win7系统桌面。
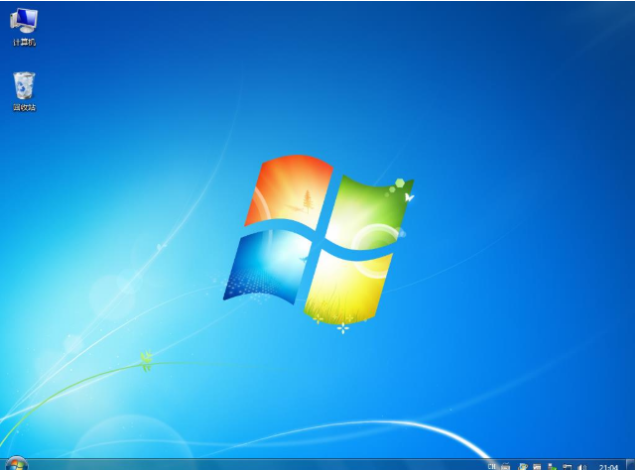
无法开机电脑图解11
以上就是联想thinkpad无法开机重装win7详细图文教程。
相关推荐:
Copyright ©2018-2023 www.958358.com 粤ICP备19111771号-7