定时开关机是电脑系统的一个命令程序,它不像我们设置手机定时开关机那样简单。这要看我们的主板是否支持自动开关机。不过现在大部分的主板都是支持的。接下来,我就教大家如何设置电脑定时开关机
电脑是现在家家户户的必备工具,随着科技的发展,电脑正自爱悄然改变着这个社会。人们对于电脑也是越来依赖。合理的设置电脑开关机可以帮助我们改掉一些坏习惯。下面,我就给大家介绍一下电脑定时开关机的方法
1、点击桌面左下角的开始按钮,打开“控制面板”。
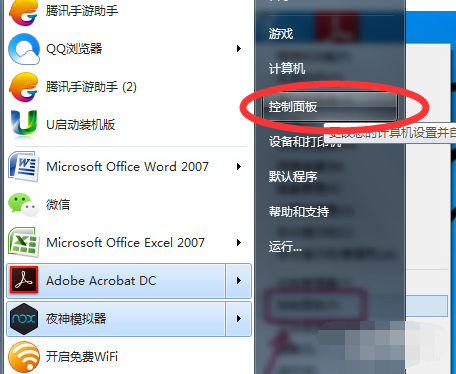
设置电脑定时关机电脑图解1
2、然后我们点击“系统和安全”
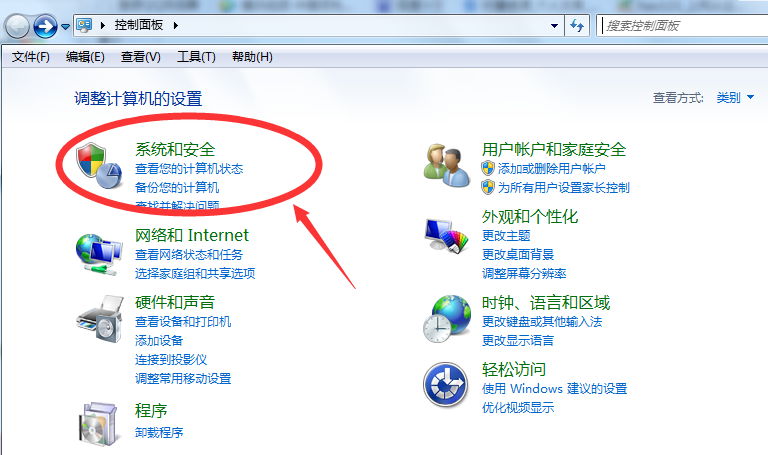
设置电脑定时关机电脑图解2
3、点击下方的“管理工具”。
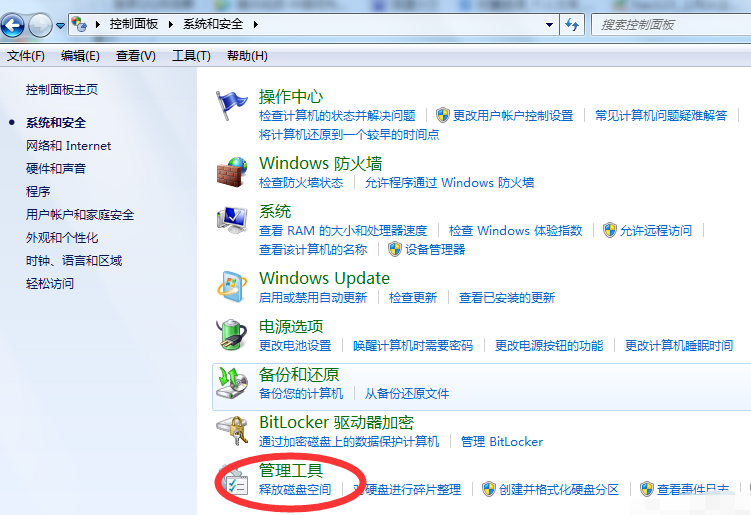
电脑怎么定时开关机电脑图解3
4、再点击“任务计划程序”。
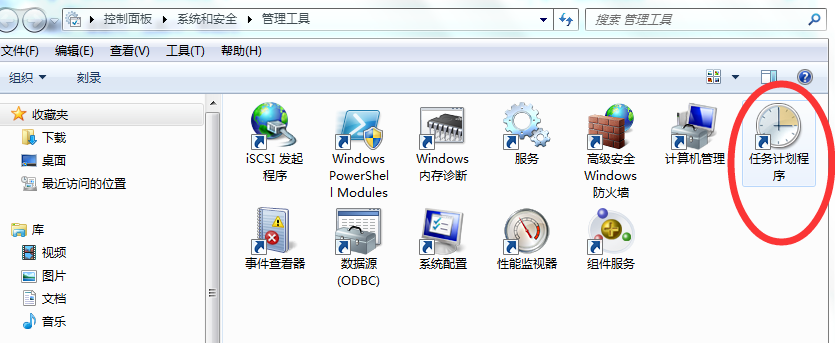
设置电脑定时关机电脑图解4
5、点击“计划任务程序库”,在右边的空白处右击鼠标,选择“创建基本任务”。
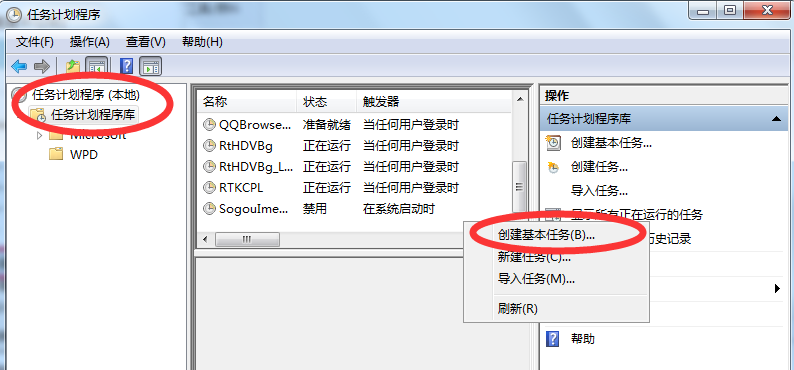
电脑电脑图解5
6、在名称的地方写上“定时关机”或者“定时开机”都行,这个地方随便写。
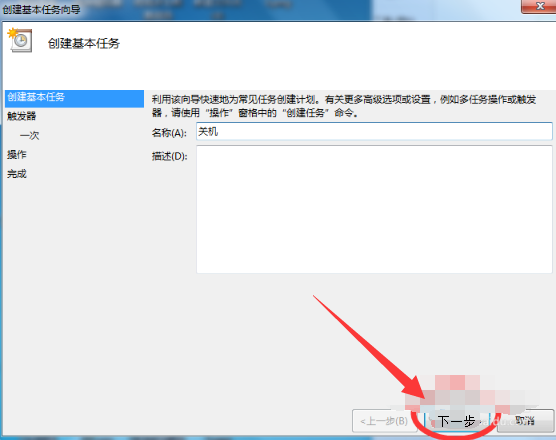
电脑电脑图解6
7、选择“下一步”,可以选择该任务的频率,根据自己的实际情况选择。
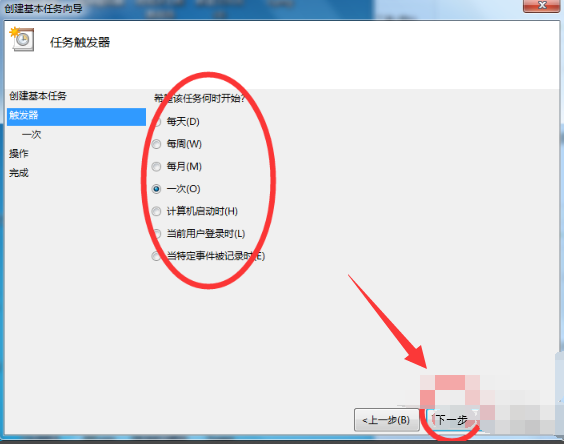
定时开关机电脑图解7
8、再点击下一步,选择从几点开始,这个根据自己的情况进行设置。
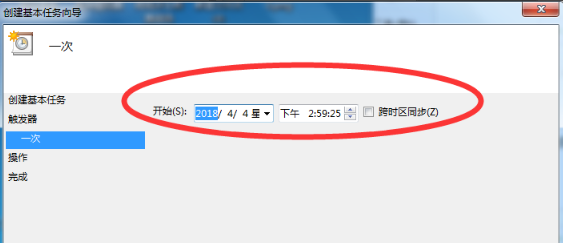
定时开关机电脑图解8
9、选择“启动程序(T)”程序填写shutdown命令,参数就设置成-s -t 3600 这代表1小时候后关机,3600代表秒,-s与-t之间有空格。
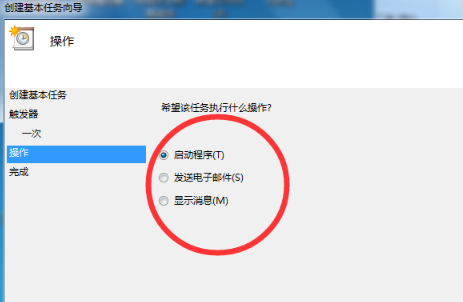
电脑电脑图解9
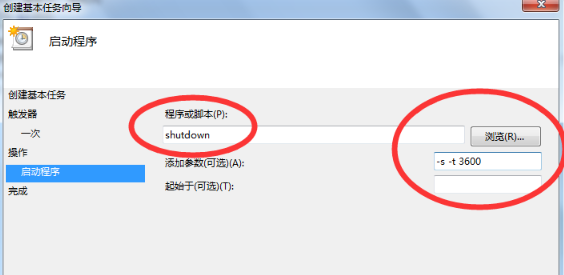
电脑怎么定时开关机电脑图解10
10、点击下一步,点击完成即可。
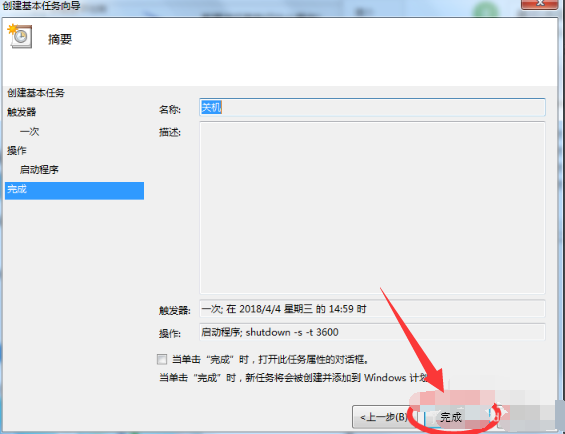
设置电脑定时关机电脑图解11
Copyright ©2018-2023 www.958358.com 粤ICP备19111771号-7