双系统就是在计算机上安装两个操作系统。大家都知道,每个操作系统各有多长,有的时候我们为了满足一些需求,就会在电脑上安装双系统。可是苹果电脑该如何安装双系统呢?我们一起来看看吧
苹果电脑是苹果公司开发上市的一种产品,不管是质量还是性能在业界绝对算得上首屈一指。当然,价格也是IT届最高的了。下面,我就给大家介绍一下苹果电脑如何安装双系统。
1、首先打开Boot Camp助理,点击继续
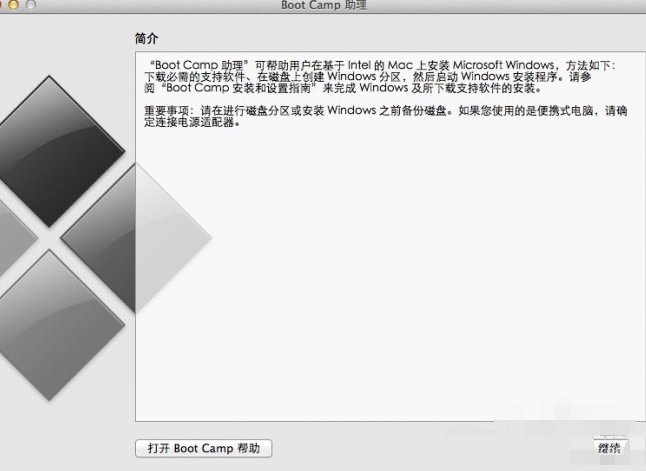
苹果怎么装双系统电脑图解1
2、然后插入U盘,选择第二个选项从Apple 下载最新的Windows 支持软件,点击继续,等系统自动下载Windows 驱动到U盘
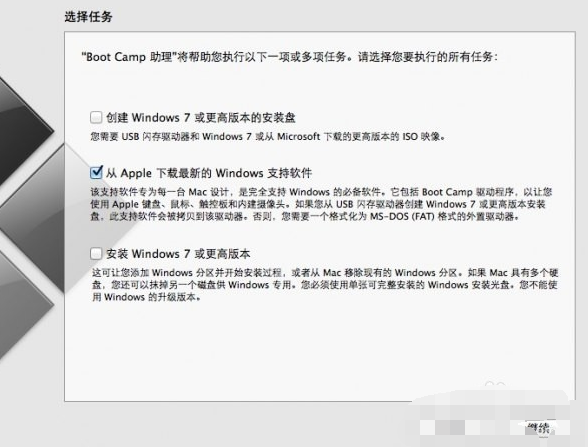
苹果电脑装双系统教程电脑图解2
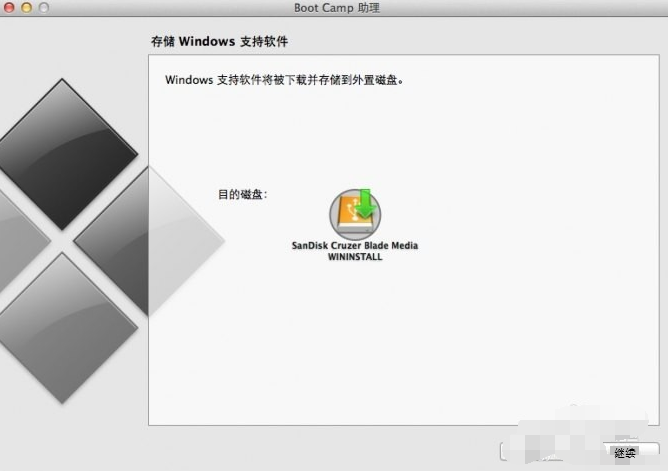
双系统电脑图解3
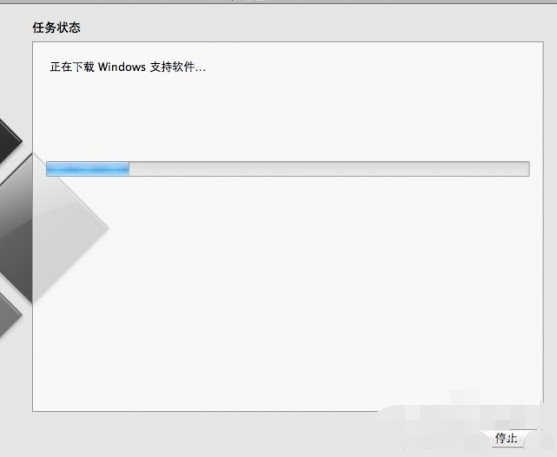
苹果电脑电脑图解4
3、下载完以后我们点击退出
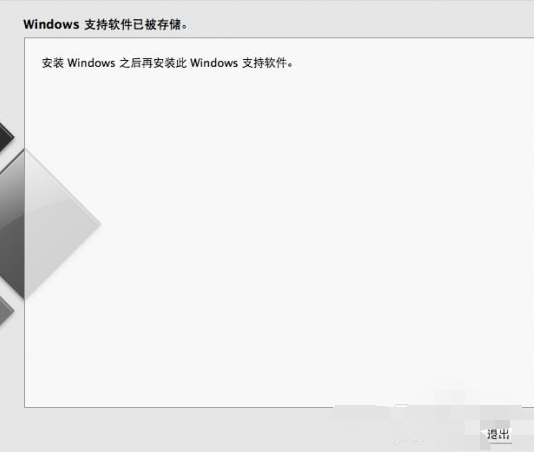
苹果电脑装双系统教程电脑图解5
4、插入Windows 安装U盘或者光盘,再次启动Boot Camp助理,选择安装Windows 7 或更高版本
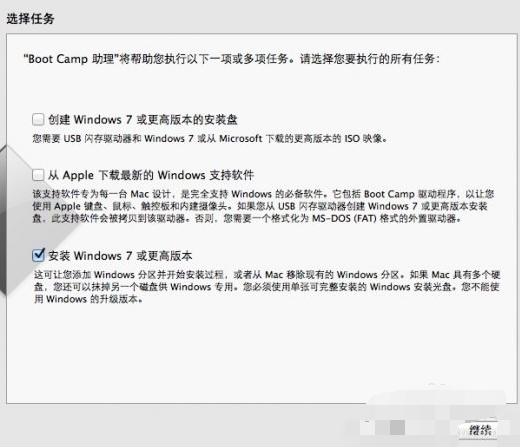
苹果电脑电脑图解6
5、设置Windows 分区大小,
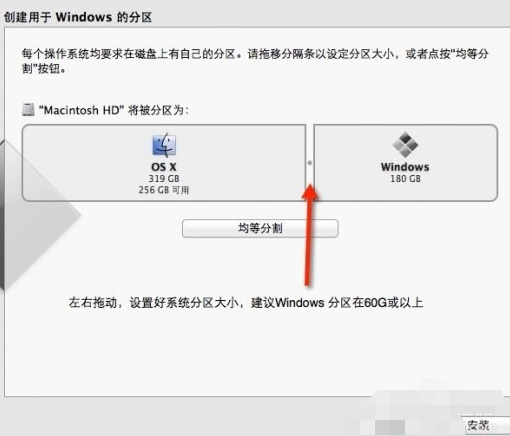
苹果电脑装双系统教程电脑图解7
6、设置完成后点击安装
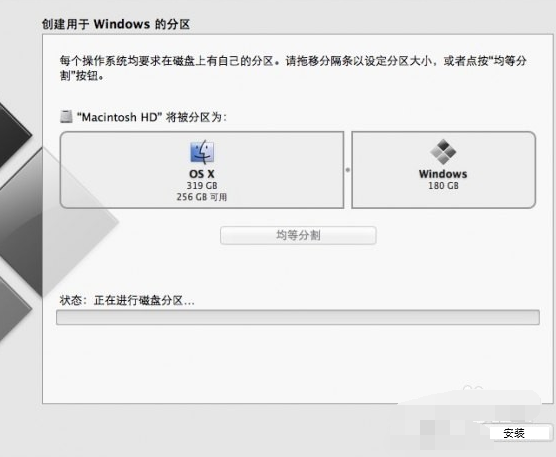
双系统电脑图解8
7、分区完成后会自动重启电脑,系统会自动进入Windows安装界面,我们设置自己一下时间语言等
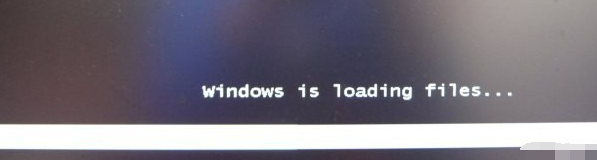
苹果怎么装双系统电脑图解9

双系统电脑图解10
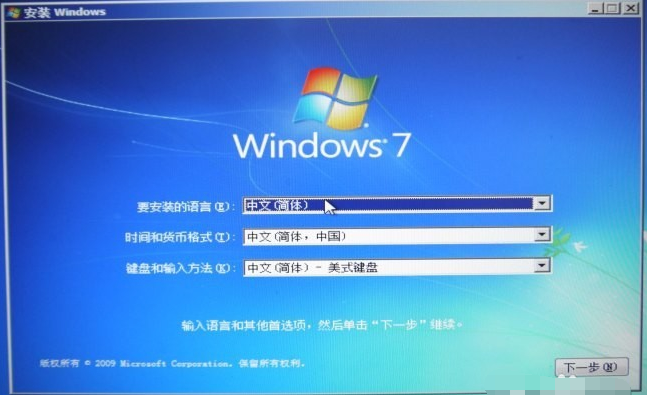
苹果电脑装双系统教程电脑图解11
8、点击现在安装

苹果电脑电脑图解12
9、选择自定义安装
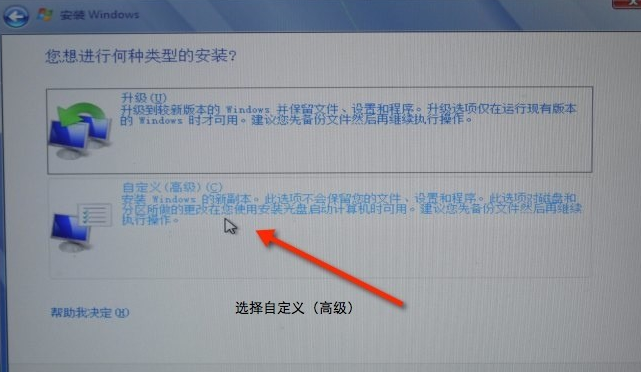
苹果电脑装双系统教程电脑图解13
10、接受许可条款
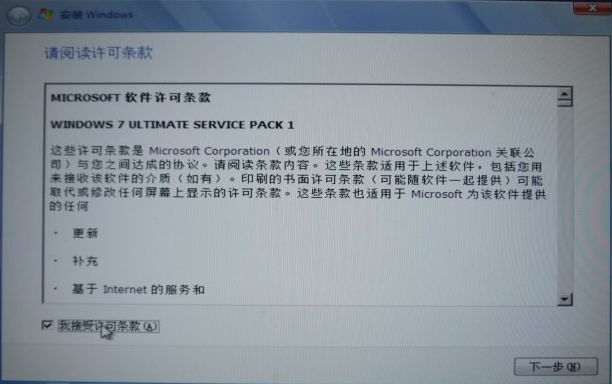
苹果电脑装双系统教程电脑图解14
11、选择BOOTCAMP分区,再点击驱动器选项(高级),选择好BOOTCAMP分区后点击格式化
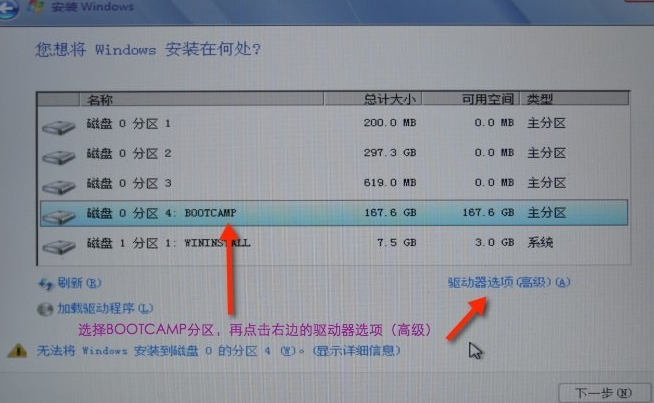
双系统电脑图解15
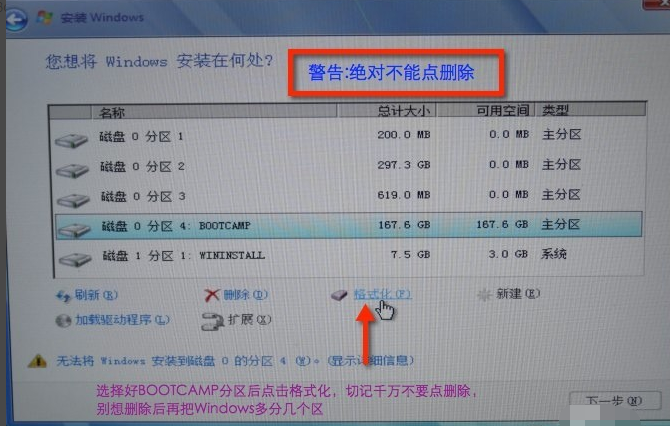
苹果电脑电脑图解16
12、点击下一步安装Win7系统,安装过程中可能会自动重启几次电脑
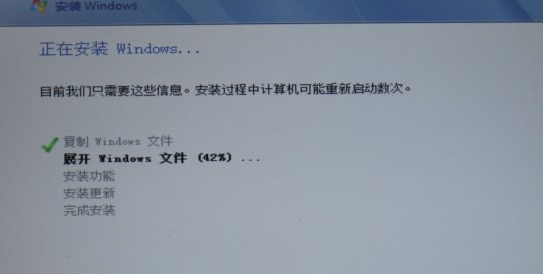
苹果怎么装双系统电脑图解17
13、安装好系统要设置一些基本信息
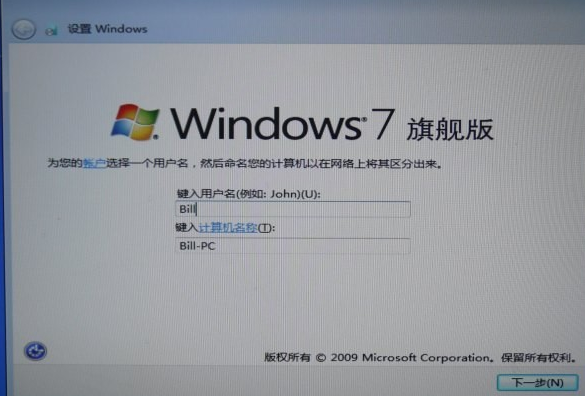
苹果电脑电脑图解18
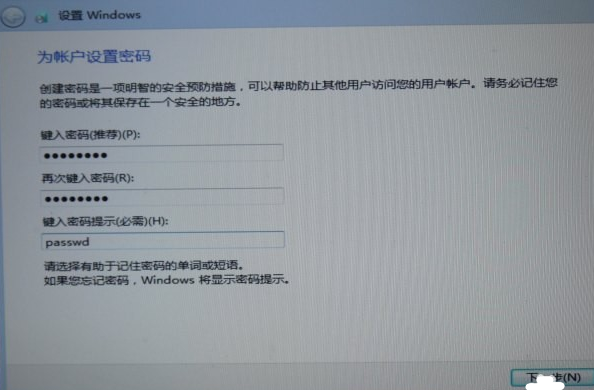
苹果电脑装双系统教程电脑图解19

苹果电脑电脑图解20
14、进入系统后安装之前下载的Windows 支持软件
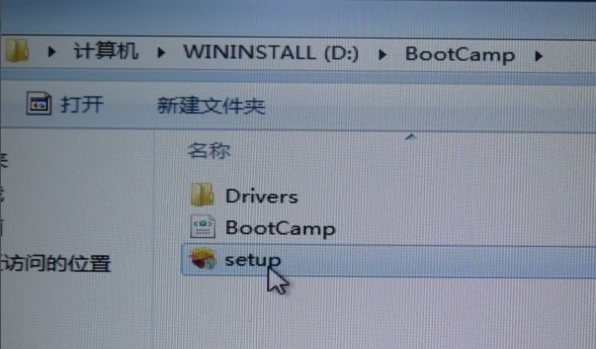
苹果电脑电脑图解21

苹果电脑装双系统教程电脑图解22
以上就是苹果电脑安装双系统的方法了,步骤有点多,但是操作起来是很快的哦
Copyright ©2018-2023 www.958358.com 粤ICP备19111771号-7