C盘满了怎么办呢?小伙伴们看着c盘可用空间一天天的减少是不是非常着急呢?其实c盘满了也就两种解决方法,一清理c盘、二扩大c盘。今天,小编就带大家来看看怎么用这两种方法解决问题
C盘一般用于储存或安装系统使用,也是软件安装的默认地址,是电脑硬盘主分区之一。但是有时候我们用着用着就提示磁盘空间不足,很多软件都不能下载,有什么方法可以解决c盘空间不足的问题吗?下面,我就教大家清理、扩大C盘的小技巧
一、可以先手动卸载一些不常用的软件,或者删除一些文件,清理一下垃圾。然后进入主题
二、磁盘清理
1、右键C盘,然后在弹出的菜单中选择最下面的属性,进入C盘的属性页。
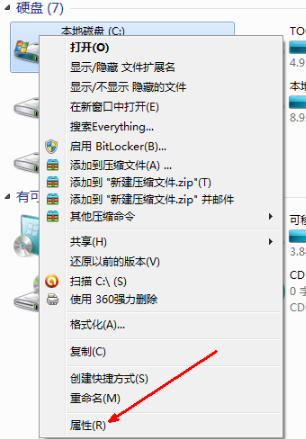
c盘电脑图解1
2、在属性页中,有一个磁盘清理的按钮,即清理这个磁盘的垃圾文件,用鼠标点击这个按钮。
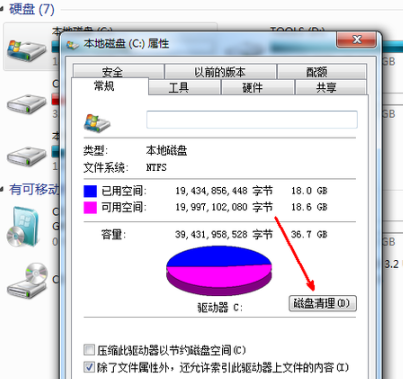
c盘满了怎么办电脑图解2
3、然后程序会开始查找垃圾文件以及计算能释放多少硬盘空间,如果你的垃圾文件过多,这会需要很长的时间。
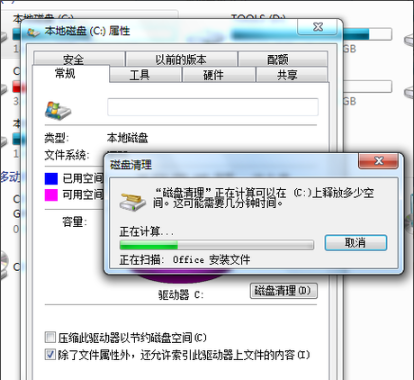
c盘电脑图解3
4、当查找 完成,会出现一个列表,里面是一些没有用的文件,并且前面会有选项,让你根据自己的选择来删除某些文件,选定之后点击确定
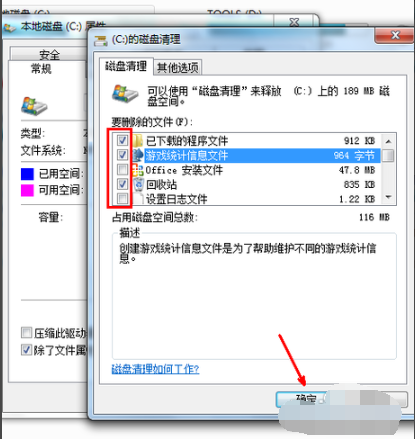
c盘满了怎么办电脑图解4
5、此时会有一个提示,要你确认是不是删除这些文件,如果你确认无误,点击删除文件即可。
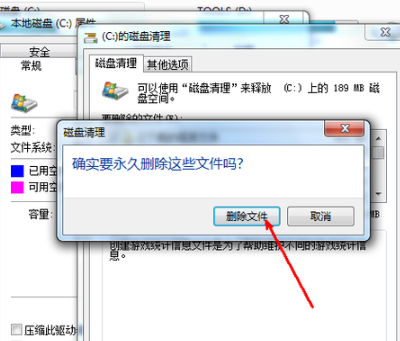
c盘满了怎么办电脑图解5
6、程序正在清理这些你选定的文件,清理完成之后,你的C盘空间会多出很大一部分。
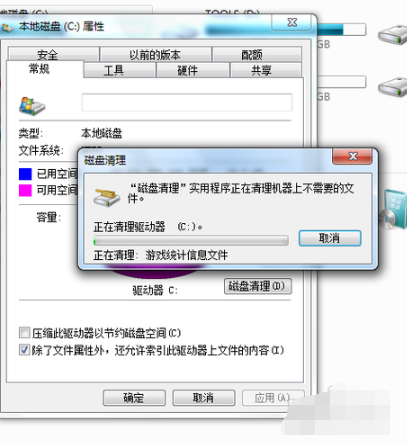
清理c盘电脑图解6
7、如果你的磁盘空间实在太小,你可以在属性页中选中压缩驱动器来节约磁盘空间,通过这种途径可以一定程度上节约空间。
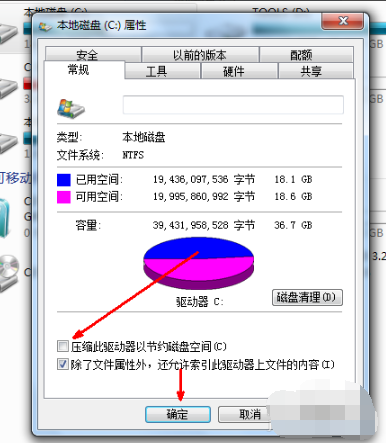
c盘扩容电脑图解7
1、打开磁盘管理器。【此电脑】右键单击---选择【管理】,弹出的界面中选择【磁盘管理】即可。
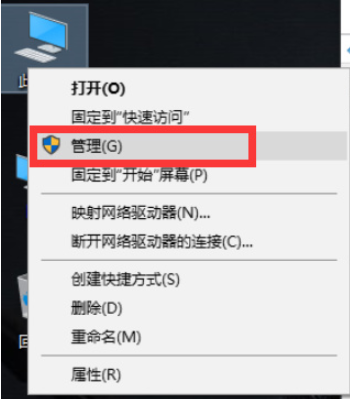
c盘满了怎么办电脑图解8
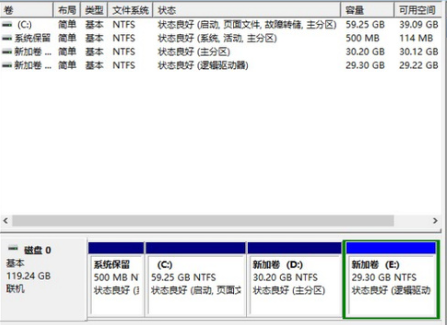
c盘扩容电脑图解9
2、删除D盘。先做好D盘资料备份,然后对D盘右键单击。选择【删除卷】
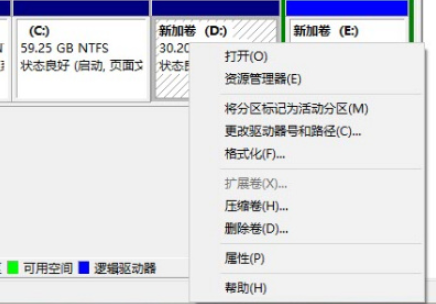
c盘电脑图解10
3、弹出的提示框中选择【是】
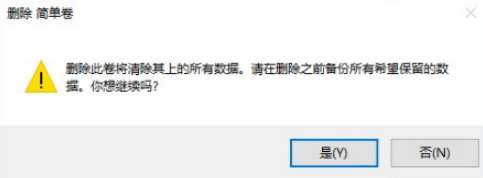
c盘扩容电脑图解11
4、对C盘右键单击,选择【扩展卷】
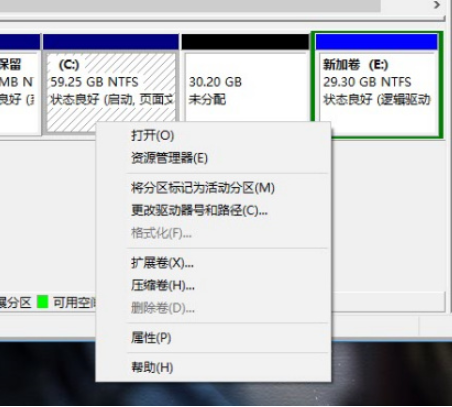
清理c盘电脑图解12
5、根据提示进行操作即可!
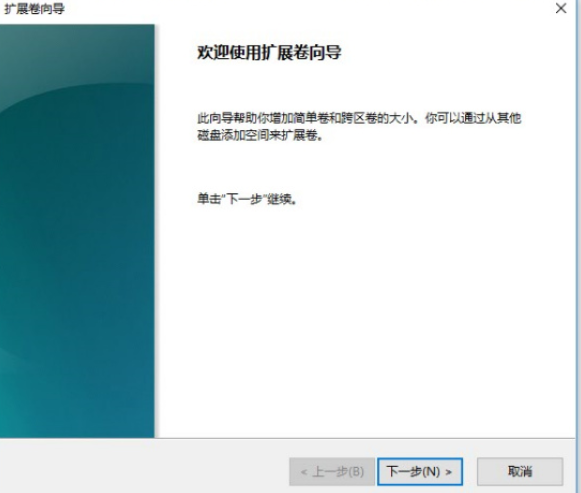
c盘扩容电脑图解13
6、最终C盘由原来的60G变为90G,容量扩大成功!

c盘电脑图解14
Copyright ©2018-2023 www.958358.com 粤ICP备19111771号-7