不知道大家平时在使用的时候,有没有遇到过这样这样子的一个情况呢?那就是当电脑开机之后,桌面上的图标全部都消失不见了。估计大多数的朋友都有遇到过这个问题,那么要如何解决该问题呢?今天小编就来和大家一起探讨一下如何解决电脑桌面没有图标的方法。
在现在这个社会时代中,人们对电脑的使用频率非常的高,电脑可以说已经成为了大家在生活中不可或缺的必备品。但是在使用电脑过程中的时候也都容易出现故障。那么,若碰上 电脑开机后只显示桌面的背景而没有任何程序和应用的情况,莫急,下面小编就来教大家如何解决电脑不显示桌面这个问题。
第一种情况:电脑桌面上没有任何图标,但下面的任务量还在而且鼠标可以使用右击;
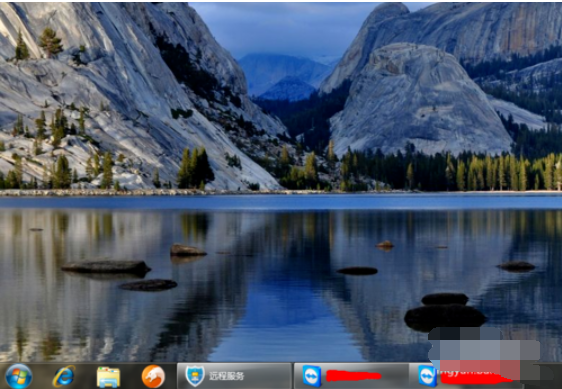
电脑不显示桌面电脑图解1
右键点击桌面的空白处点击“查看”之后点击“显示桌面图标”
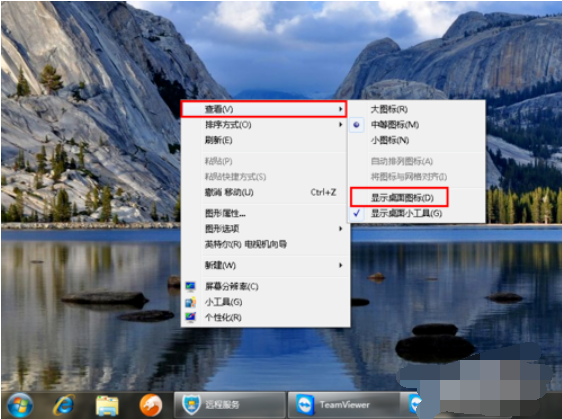
电脑电脑图解2

电脑不显示桌面图标电脑图解3
第二种情况:所有桌面图标都失踪了,连任务量都没有了,鼠标也无法右击了;
故障见下图
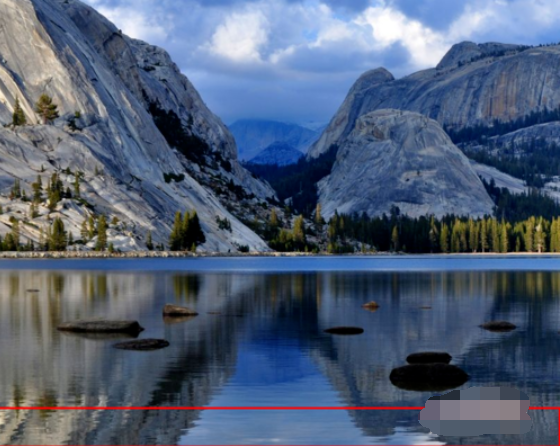
桌面图标电脑图解4
1,首先我们使用组合键“ctrl键+alt键+delete键”调出“任务管理器”
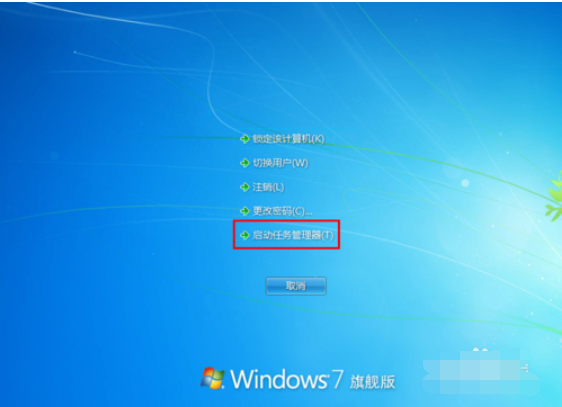
电脑电脑图解5

电脑电脑图解6
2,点击“文件”选择“新建任务(运行)”

电脑不显示桌面电脑图解7
说明:此为桌面进程,控制桌面所有图标和任务栏的显示;
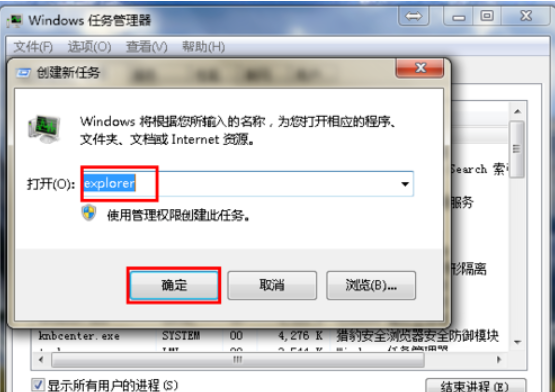
电脑不显示桌面电脑图解8
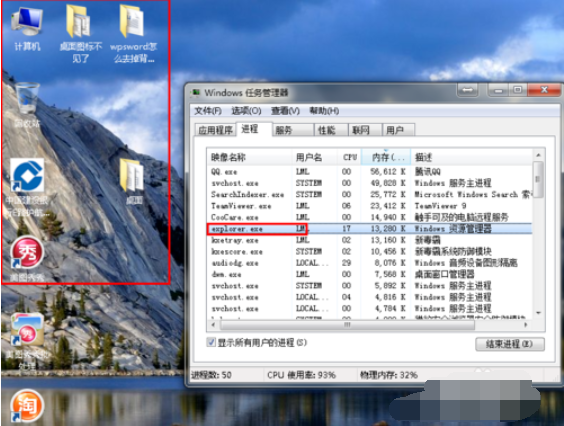
电脑不显示桌面图标电脑图解9
第三种情况:很多用户才安装完系统发现桌面上只有一个回收站;

桌面图标电脑图解10
1,我们右键点击桌面的空白处选择“个性化”或者点击开始菜单,在搜索框中输入图标进行搜搜;
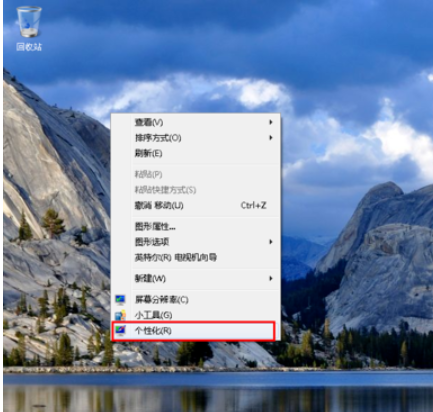
电脑不显示桌面图标电脑图解11
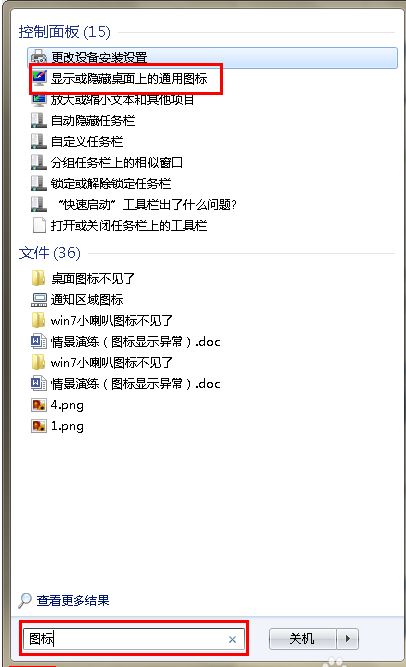
电脑不显示桌面图标电脑图解12
2,在点击右上角的“更改桌面图标”,之后在将我们所需要的图标前面的勾选上,点击“确定”之后

电脑不显示桌面电脑图解13

桌面图标电脑图解14
3,这样图标又回到我们的桌面上了。
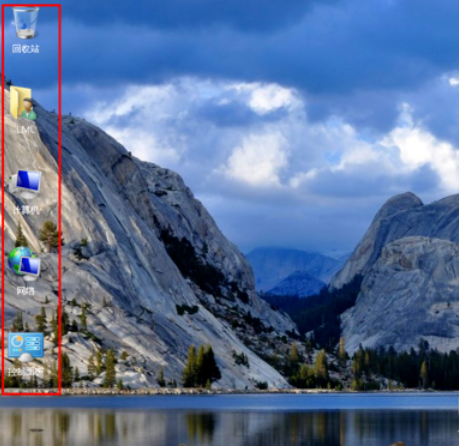
电脑不显示桌面图标电脑图解15
以上就是解决电脑不显示桌面图标的方法了。
Copyright ©2018-2023 www.958358.com 粤ICP备19111771号-7