双系统顾名思义就是在计算机上安装两个操作系统。每个系统都有自己的分区格式,在启动的时候,有一个多重启动的选择菜单,可以选择进入那个操作系统。那么苹果电脑怎么安装双系统呢?下面我就和大家介绍一下苹果电脑装双系统的具体方法
苹果电脑是苹果公司开发的个人消费型计算机,其相较于Windows,Mac毫不逊色。但是Mac不能直接运行Windows软件,不过苹果公司考虑到这一问题后,开发了Boot Camp助理,我们可以借助它在苹果电脑上安装双系统。有兴趣的朋友就看看下面的安装教程吧
1、启动进入mac os系统,在“实用工具”中打开“磁盘工具”,选择整个硬盘,点击“分区”,通过“+”号增加windows盘的大小,点击应用;
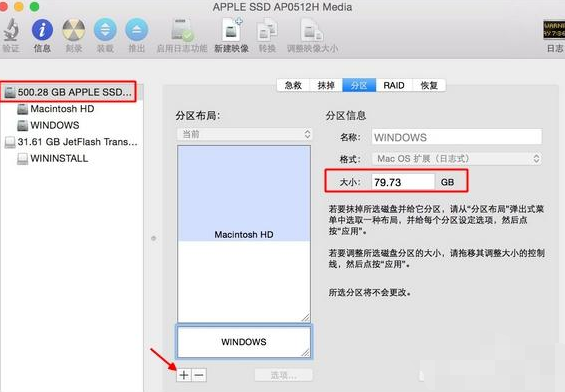
安装电脑图解1
2、插入U盘,在实用工具中打开BootCamp助理;
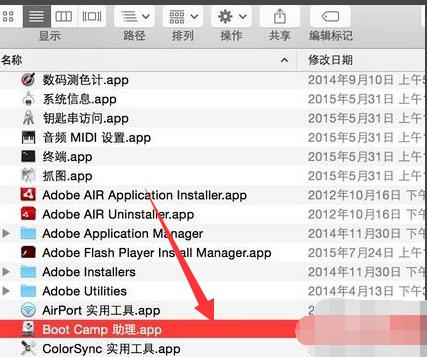
安装电脑图解2
3、BootCamp助理可以帮助用户在mac安装windows,点击继续;
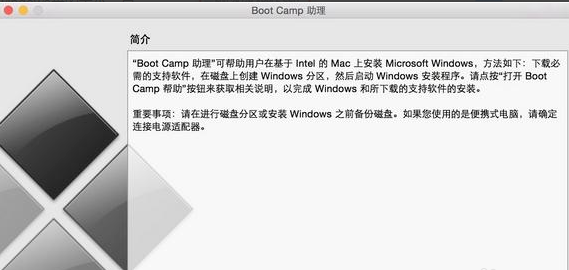
苹果电脑电脑图解3
4、选择“创建windows8或更高版本的安装盘”和“下载windows支持软件”,继续;
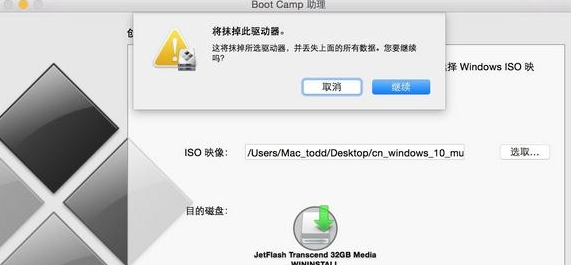
苹果电脑电脑图解4
5、开始下载windows系统支持软件,输入密码完成操作;
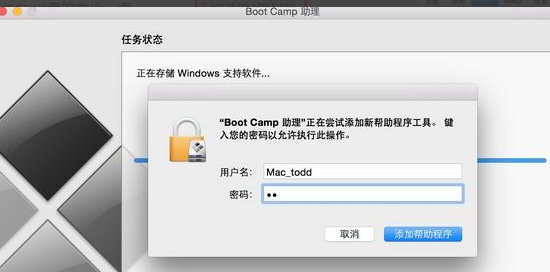
双系统电脑图解5
6、重启mac笔记本,长按option按键,选择U盘启动按回车进入;
7、打开win10系统安装程序,下一步;
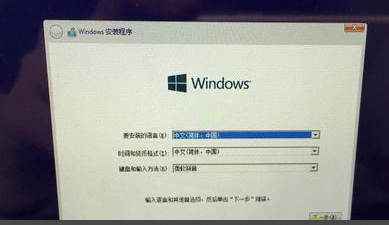
安装双系统电脑图解6
8、提示激活选择跳过,选择刚才分配的window分区,删除;
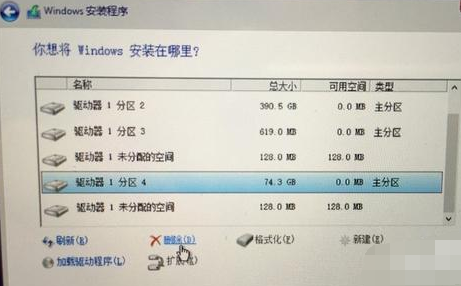
双系统电脑图解7
9、再点击“未分配的空间”,选择新建,应用;
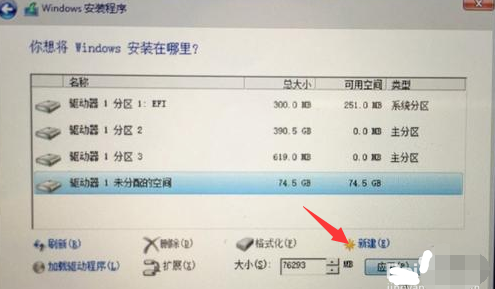
苹果电脑电脑图解8
10、建立windows主分区,选择这个新建分区,下一步;
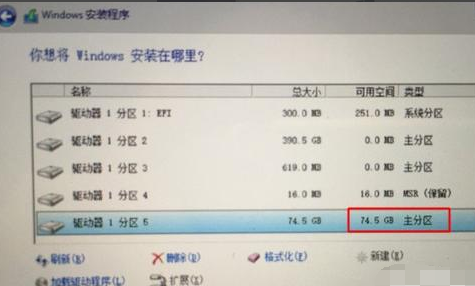
安装双系统电脑图解9
11、开始执行win10系统安装操作;
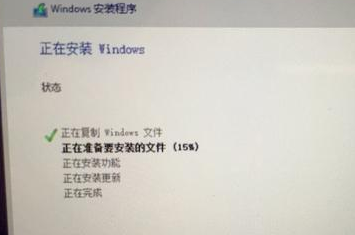
双系统电脑图解10
12、安装完成,打开U盘BootCamp中的setup;
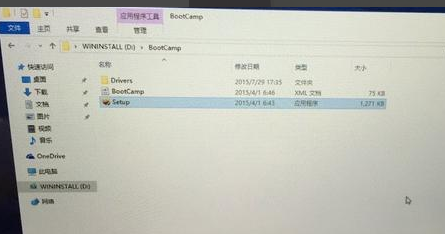
双系统电脑图解11
13、安装Bootcamp并安装windows支持软件;
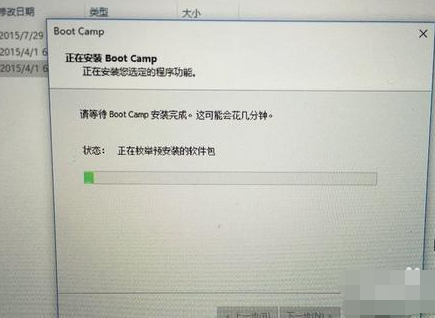
双系统电脑图解12
14、重启系统,打开win10激活工具一键自动激活
以上就是苹果电脑装双系统的详细步骤,希望能帮助到你
Copyright ©2018-2023 www.958358.com 粤ICP备19111771号-7