我们在使用电脑的时候,打开的程序、文件、浏览器等的窗口都会在任务栏中有显示。但有时候不知道为什么任务栏不显示打开的窗口了,尝试多次之后还是没办法显示。针对这个问题,小编整理了一些解决方法,希望能帮助到你
任务栏就是指位于桌面最下方的小长条,并且可以按照个人喜好拖动并更改,可以存放大部分正在运行的程序窗口。可是近来却有朋友遇到任务栏不显示打开的窗口了,这是怎么回事呢?有没有解决办法呢?下面小编就介绍一下任务栏不显示窗口的解决方法
方法一、打开的窗口任务栏不显示,包括任务栏也看不到。但是鼠标点击过去又能正常显示,这是因为设置了 任务栏自动隐藏导致的。
1、找到任务栏,右键。。属性。。
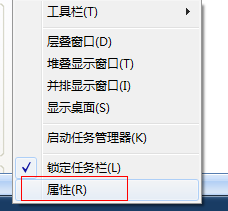
任务栏不显示缩略图电脑图解1
2、打开任务栏属性,找到常规里面的—自动隐藏任务栏选项 。把前面的那个勾去掉即可
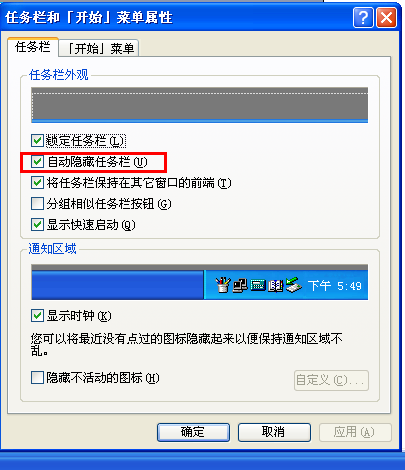
任务栏不显示缩略图电脑图解2
方法二、桌面进程异常
1、找到任务栏,右键“任务管理器”如果是XP系统直接输入 ctrl+alt+t调出任务管理器
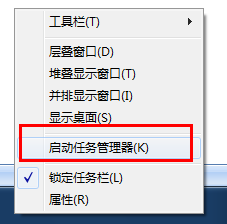
任务栏不显示打开的窗口电脑图解3
2、找到“进程”选项卡---- 找到 explorer进程,点击结束进程,并确定
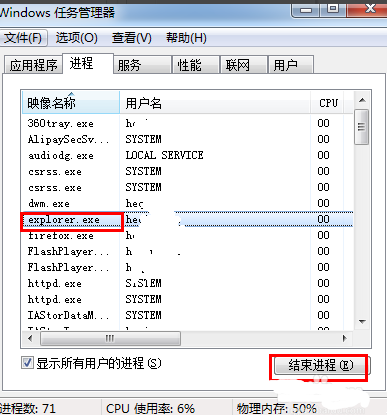
任务栏不显示打开的窗口电脑图解4
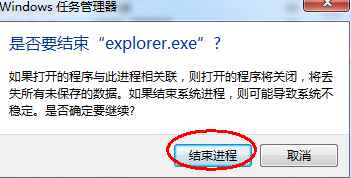
不显示窗口电脑图解5
3、新建explorer任务:点击,新建任务,在任务新建打开选项输入 explorer 确定即可,您在查看任务栏您会发现,之前打开的窗口又正常恢复了
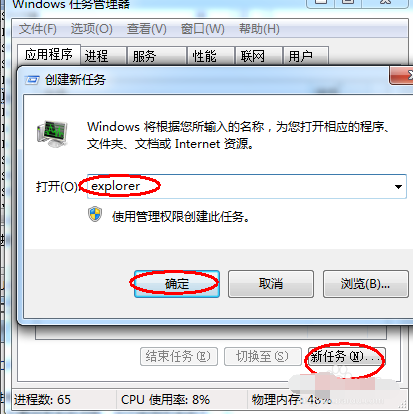
任务栏不显示缩略图电脑图解6
方法三、任务栏修复
1、可以到网上搜索下载任务栏修复工具。(taskbar repair tool plus)任务栏修复下载之后
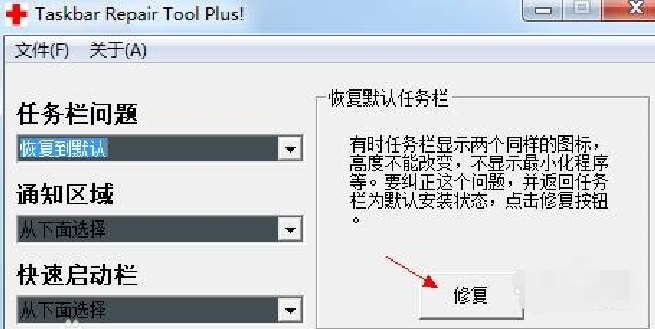
不显示窗口电脑图解7
2、点击修复按钮时如果有360安全卫士或者瑞星卡卡助手弹出注册表写入警告,请点击允许。这是任务栏修复工具向注册表写入自启动消息。
以上就是任务栏不显示窗口的修复方法了,希望能帮助到你
Copyright ©2018-2023 www.958358.com 粤ICP备19111771号-7