现在无线设备是越来越多了啊,我们不论是在办公场所,还是家中都会使用到无线WiFi,而这个时候我们就会提到路由器,现在路由器的品种非常之多,不过设置起来都是大同小异,下面小编就来给大家说说我们比较常见的路由器的设置方法。
我们现在对无线网络的使用是越来越多了,我们在大街上都能随处看到人们连接WiFi,而WiFi就是通过路由器而散发出来的。所以,今天小编要给大家说的知识点也就是如何设置路由器的方法。
第一步:进入路由器地址,连接好无线路由器后,在浏览器输入在路由器看到的地址,一般是192.168.1.1或者192.168.0.1(具体查看说明书)
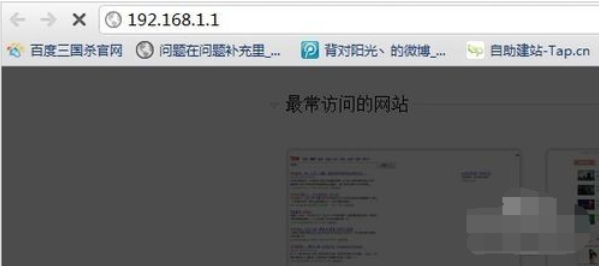
路由器电脑图解1
第二步:输入相应的账号密码,一般新买来的账号密码都是admin。
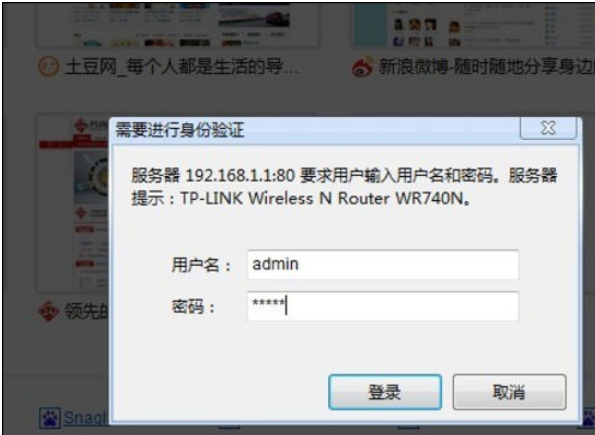
路由器设置方法电脑图解2
第三步:确实后进入操作界面,你会在左边看到一个设置向导,点击进入。
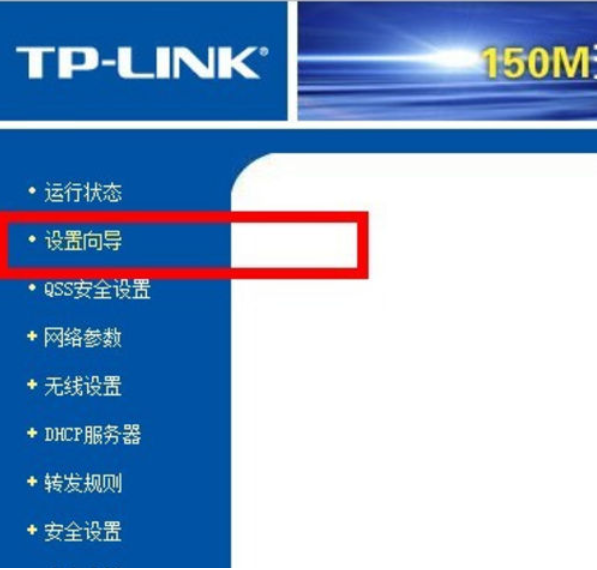
路由器电脑图解3
第四步:进入设置向导的界面。
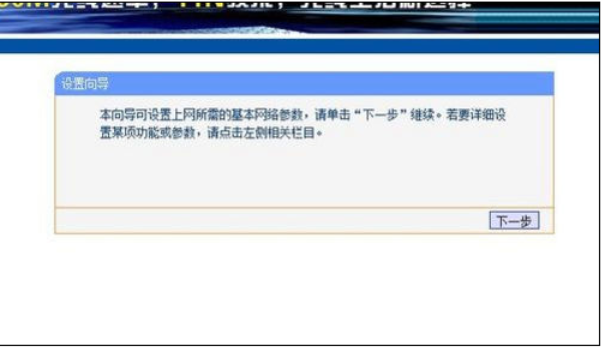
WiFi电脑图解4
第五步:点击下一步,进入上网方式设置,我们可以看到有三种上网方式的选择,如果你家是拨号的话那么就用PPPoE。动态IP一般电脑直接插上网络就可以用的,上层有DHCP服务器的。静态IP一般是专线什么的,也可能是小区带宽等,上层没有DHCP服务器的,或想要固定IP的。因为我拨号所以选择pppoe。
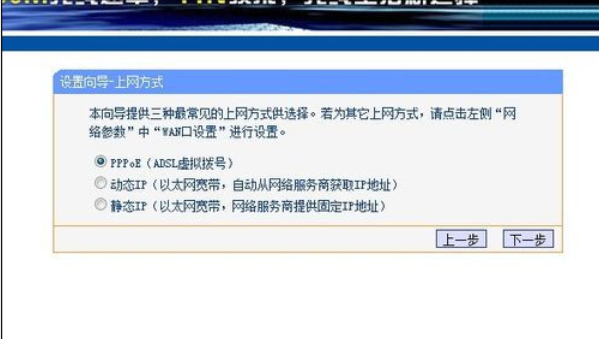
设置路由器电脑图解5
第六步:选择PPPOE拨号上网就要填上网帐号跟密码,这个应该大家都明白,开通宽带都会有帐号跟,填进去就OK啦。
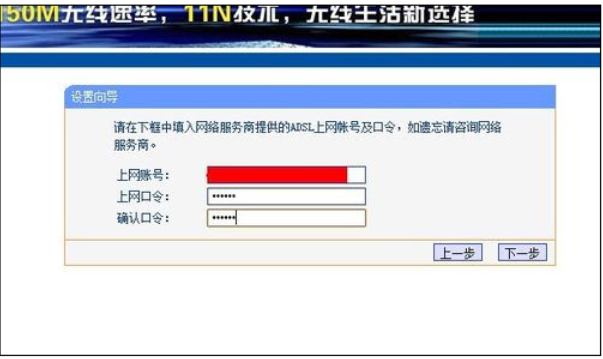
路由器电脑图解6
第七步:然后下一步后进入到的是无线设置,我们可以看到信道、模式、安全选项、SSID等等,一般SSID就是一个名字,你可以随便填,然后模式大多用11bgn.无线安全选项我们要选择wpa-psk/wpa2-psk,这样安全,免得轻意让人家破解而蹭网。
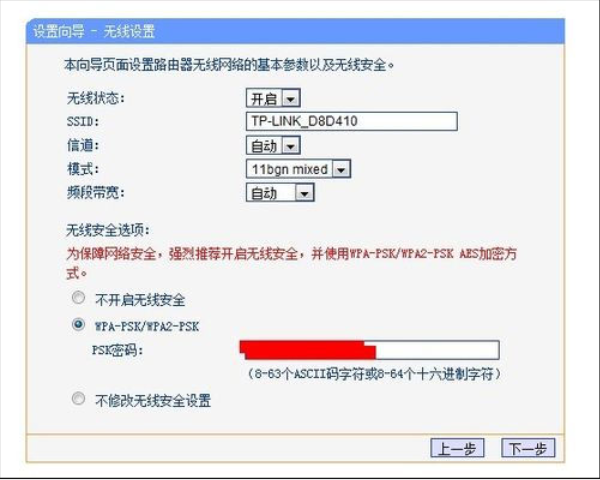
WiFi电脑图解7
第八步:下一步就设置成功啦。
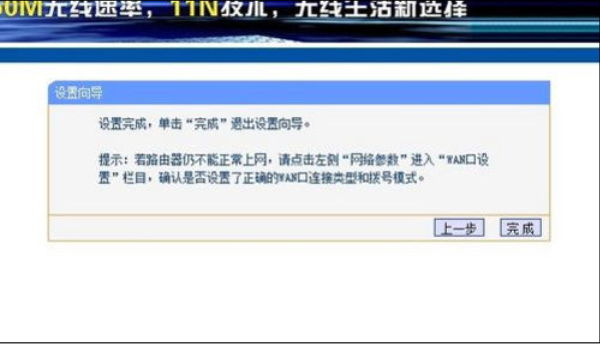
路由器电脑图解8
第九步:点击完成,路由器会自动重启,这时候你耐心等待吧。成功后出现的界面。
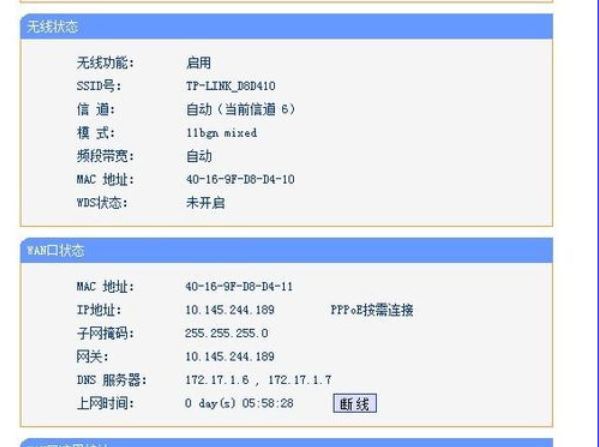
路由器设置方法电脑图解9
Copyright ©2018-2023 www.958358.com 粤ICP备19111771号-7