无线网络现在在我们生活当中的作用是越来越明显了,为什么这么说呢?因为我们无时无刻我想要连接上无线网络来进行上网冲浪。所以,今天小编要给大家说的知识点也就是设置无线路由器的方法咯。
现在我们对无线路由器的是有已经是一个非常普遍的现象了,相信现在的家庭当中都会有一条宽带需要许多人一起使用的情况,但连接线路由器就可以从而解决只有一条宽带,并能让很多人上网,那么该怎么设置无线路由器呢?今天小编就来跟小伙伴一起探讨一下设置无线路由器的方法。
首先如果有个无线路由器,那么就先把电源接通,然后插上网线,进线插在wan口(一般是蓝色口),然后跟电脑连接的网线就随便插哪一个lan口。
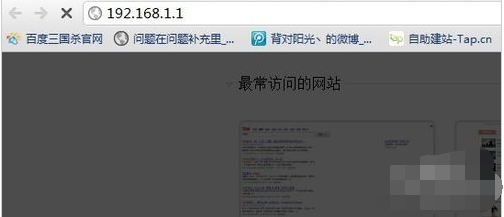
怎么连接无线路由器电脑图解1
第一步:连接好无线路由器后,在浏览器输入在路由器看到的地址,一般是192.168.1.1(当然如果你家是用电话线上网那就还要多准备一个调制调解器,俗称“猫”)。
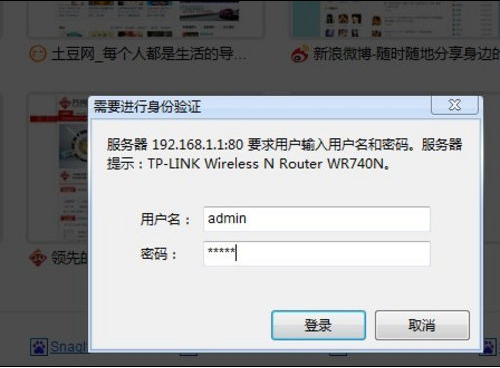
WiFi电脑图解2
第二步:进入后会看到输入相应的帐号跟密码,一般新买来的都是admin。
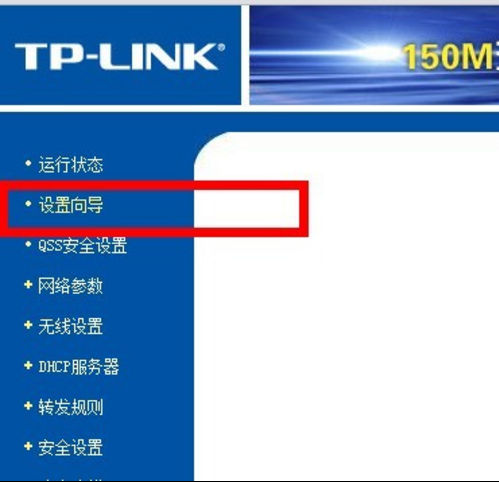
WiFi电脑图解3
第三步:确实后进入操作界面,你会在左边看到一个设置向导,进击进入(一般的都是自动弹出来的)。
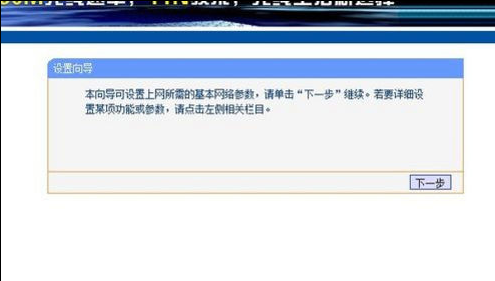
无线路由器电脑图解4
第四步:进入设置向导的界面。
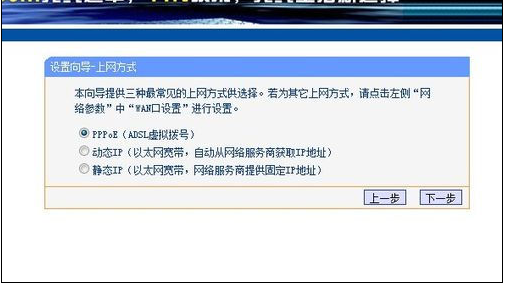
设置无线路由器电脑图解5
第五步:点击下一步,进入上网方式设置,我们可以看到有三种上网方式的选择,如果你家是拨号的话那么就用PPPoE。动态IP一般电脑直接插上网络就可以用的,上层有DHCP服务器的。静态IP一般是专线什么的,也可能是小区带宽等,上层没有DHCP服务器的,或想要固定IP的。因为我拨号所以选择pppoe。

设置无线路由器电脑图解6
第六步:选择PPPOE拨号上网就要填上网帐号跟密码,这个应该大家都明白,开通宽带都会有帐号跟,填进去就OK啦。
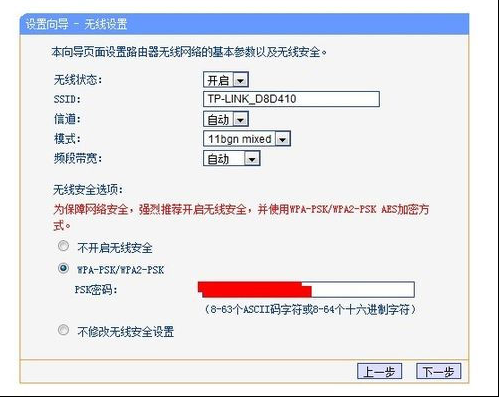
无线路由器电脑图解7
第七步:然后下一步后进入到的是无线设置,我们可以看到信道、模式、安全选项、SSID等等,一般SSID就是一个名字,你可以随便填,然后模式大多用11bgn.无线安全选项我们要选择wpa-psk/wpa2-psk,这样安全,免得轻意让人家破解而蹭网。
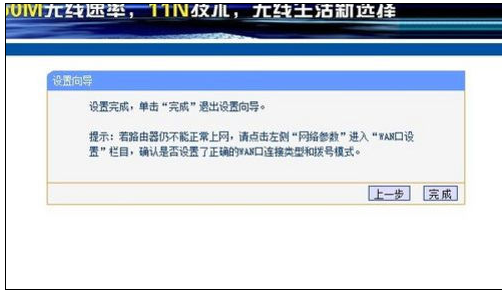
WiFi电脑图解8
第八步:下一步就设置成功啦。
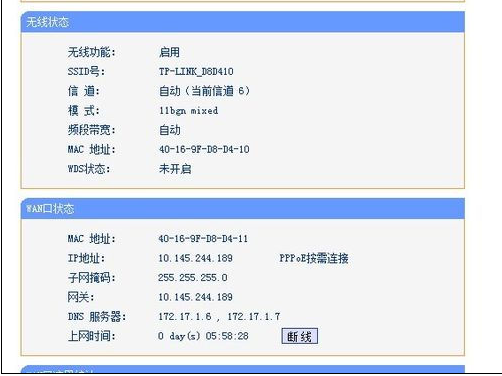
设置无线路由器电脑图解9
第九步:点击完成,路由器会自动重启,这时候你耐心等待吧。成功后出现的界面
Copyright ©2018-2023 www.958358.com 粤ICP备19111771号-7