相信大家都是清楚的,新购买的笔记本或者台式机电脑都需要分区后才能安装系统,分区是指在硬盘上划分几个不同大小的逻辑分区,以便日后更方便的管理和存放文件,那么笔记本电脑如何分区?下面,小编就来跟大家讲解笔记本电脑分区的操作步骤。
我们新买的笔记本电脑一般只会有两个盘,C盘和D盘,C盘是用来放系统的,这时候我们需要重新划分D盘,否则将所有的东西放到一个盘里,会显得非常凌乱,找文件的时候也比较麻烦,那么笔记本电脑怎么分区?下面,小编给大家带来了笔记本电脑分区的图文操作。
笔记本电脑怎么分区
首先,点击桌面上的“我的电脑”,右键后在菜单栏中选择“管理”并打开。
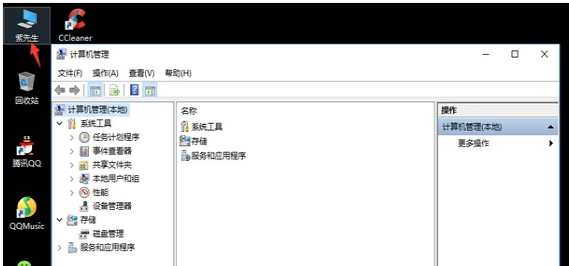
电脑分区电脑图解1
然后,在“计算机管理”界面下面选择“存储”下的“磁盘管理”点击,然后选择“存储”并进入。
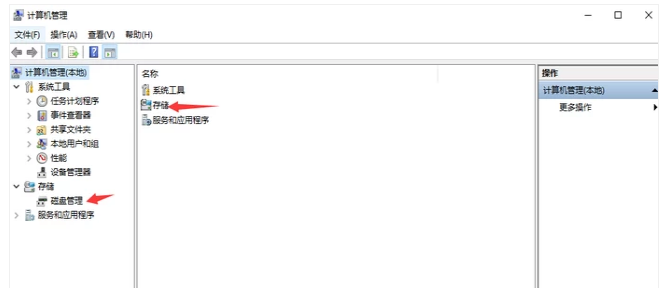
硬盘分区电脑图解2
其次,点击“磁盘管理(本地)”,进入的新的界面。所以需要改变一个磁盘的大小,才能新建一个区,比如,我改变D盘的空间大小,点击(学习(E:))右键,在菜单栏下选择“压缩卷(H)”,进行数据修改,在"输入压缩空间量(MB)(E)"处修改数据。
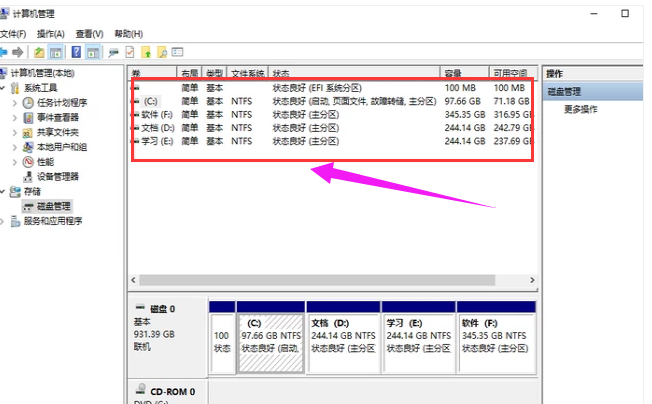
笔记本电脑图解3
最后,修改好后,就有磁盘空间大小,就可新建区,同样,点击鼠标右键,在菜单栏中选择“扩展卷(X)”就会向导你按照步骤完成,点“下一步”,然后在输入“新磁盘的大小”,然后继续跟着提示完成后面步骤,其实分区很简单的,而且还有电脑的提示哦。

硬盘分区电脑图解4
以上就是关于笔记本电脑分区的操作。
Copyright ©2018-2023 www.958358.com 粤ICP备19111771号-7