我们现在基本上都使用上了笔记本电脑了,它的出现了方便了我们的生活,有的用户为了方便的交流,会使用笔记本来进行语音聊天了,而有倒霉蛋却遇到了笔记本麦克风没声音的情况,怎么解决?下面,小编就来跟大家分享解决笔记本麦克风没声音技巧。
麦克风(又称微音器或话筒,正式的中文名是传声器),译自英文Microphone,由Microphone翻译而来,是一种将声音转换成电子信号的换能器。不过有用户却在使用的过程中遇到了笔记本麦克风没声音的情况,下面,小编就来跟大家介绍笔记本麦克风没声音该怎么去解决。
怎么解决笔记本麦克风没声音
点击开始菜单,右侧会出现一个控制面板的选项。
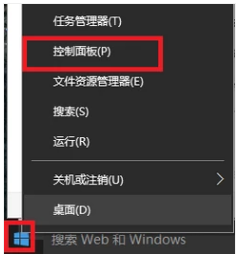
麦克风电脑图解1
点击进入后在点击“硬件和声音”的选项。
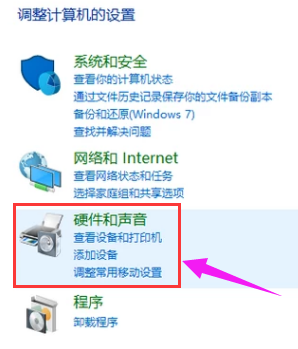
麦克风电脑图解2
进入后点击“声音”。
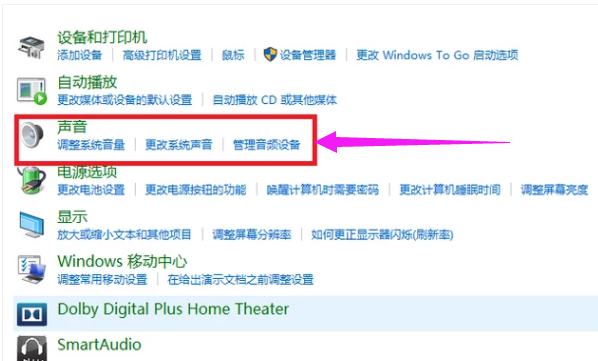
没声音电脑图解3
然后点击录制,点击麦克风。
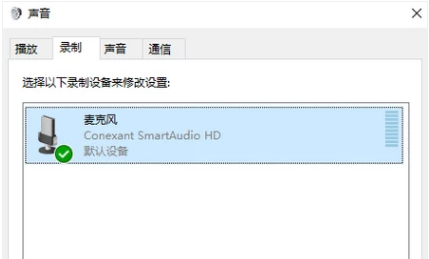
笔记本电脑图解4
再点击启用。
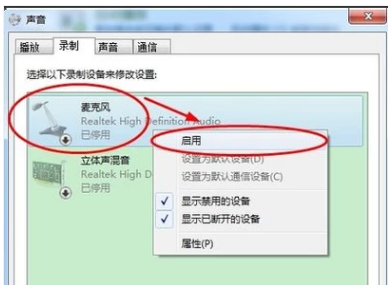
没声音电脑图解5
第二种方法:
右击电脑最下面一栏的“音量“选项”。选择“打开音量合成器”。

麦克风没声音电脑图解6
将静音关闭,调高音量。
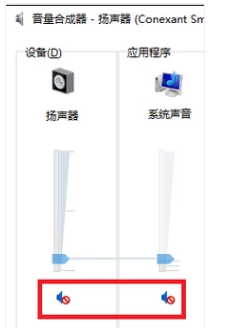
笔记本电脑图解7
第三种方法:
打开360驱动大师。
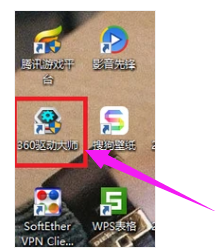
麦克风没声音电脑图解8
等检测完毕后,在“声卡”前面打勾,然后点击“安装”。
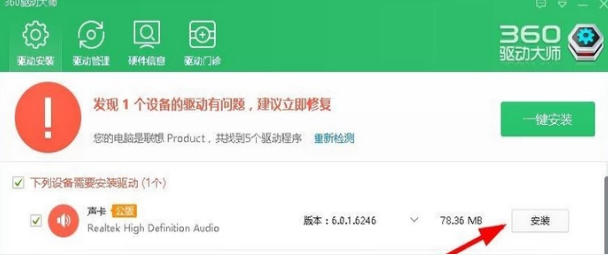
麦克风电脑图解9
下载完成后进入声卡安装界面,点击:下一步。
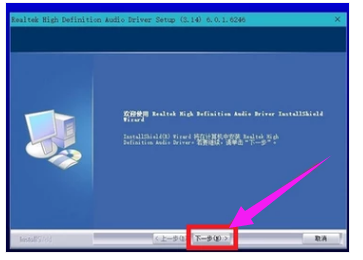
笔记本电脑图解10
安装完成后点击“完成”,等待电脑重启
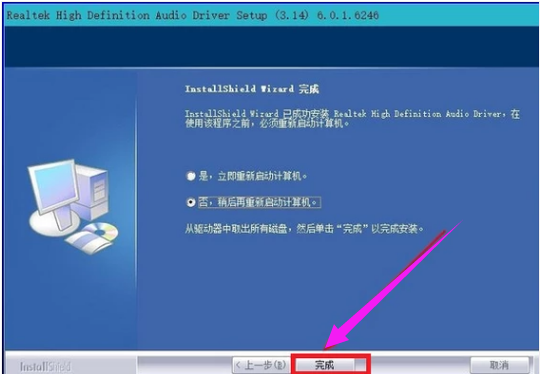
麦克风没声音电脑图解11
以上就是解决笔记本麦克风没声音的方法了。
Copyright ©2018-2023 www.958358.com 粤ICP备19111771号-7