使用笔记本的用户就知道,笔记本电脑的显示器和台式机不一样,没有可供调节各项显示的硬件按钮,而笔记本没有接外接电源只用电池时屏幕都会暗下来,而有的时候就算接电源了还是会很暗,面对这种情况的时候,我们该怎么去调节笔记本显示屏的亮度呢?下面,我们就来聊聊。
使用笔记本的用户就知道,当我们的笔记本没电的话就会自动跳转到节能模式,这样一来我们的电脑屏幕就会显得有点黑,这样使得使用者的用户很不习惯,那么怎样才能把它重新的调整过来呢,为此,小编就来跟大家介绍笔记本显示屏亮度的调节方法。
笔记本显示屏
在开始按钮点击右键,选择“控制面板”。
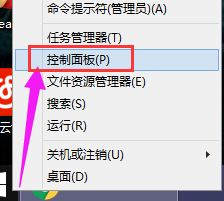
笔记本电脑图解1
进入控制面板,点击“外观和个性化”

调节亮度电脑图解2
找到并点击其中的“显示”
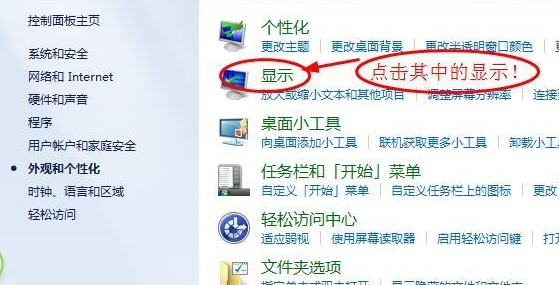
调节亮度电脑图解3
点击其中的“调整亮度”的选项,
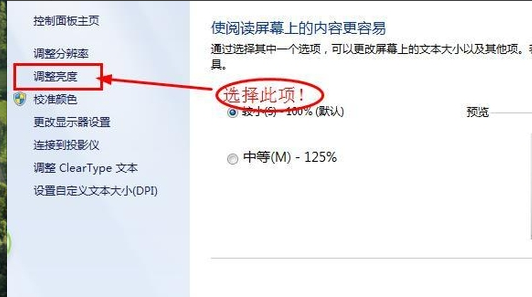
显示屏电脑图解4
点击“屏幕亮度”项,拖动已更改屏幕的亮度。

显示屏亮度电脑图解5
方法二:
也可通过点击电池按钮来找到设置框,然后选择“调整屏幕亮度”
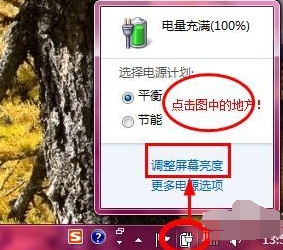
显示屏电脑图解6
然后选择自己想要的屏幕亮度即可完成对屏幕亮度的调整了。
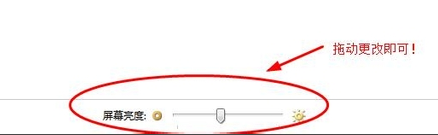
显示屏电脑图解7
以上就是笔记本显示屏亮度的调节方法了。
Copyright ©2018-2023 www.958358.com 粤ICP备19111771号-7