当前好多朋友都把自己的电脑系统升级到了Win10系统版本,有的小伙伴因为电脑的配置的原因导致在安装win10系统后的C盘系统出现吃紧,出现空间不够的情况。使得在操作的过程中出现卡顿的现象发现,那么win10怎么清理c盘垃圾 呢?为此,小编就将win10清理c盘垃圾的方法分享给大家。
使用电脑的用户都知道,使用电脑一段时间后,会堆积很多无用的文件,不仅占用磁盘空间,而且导致系统运行速度变慢,所以清理c盘垃圾是非常有必要的。但是很多的用户对win10系统清理c盘垃圾不知道该怎么操作,下面,小编就和大家一起动手清理win10系统的c盘垃圾。
清理c盘
桌面上打开“此电脑”
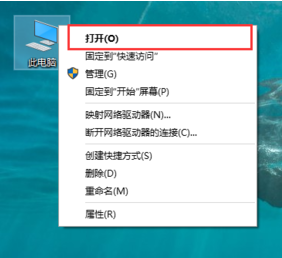
清理系统电脑图解1
在该C盘上面,点击鼠标右键,选择:属性
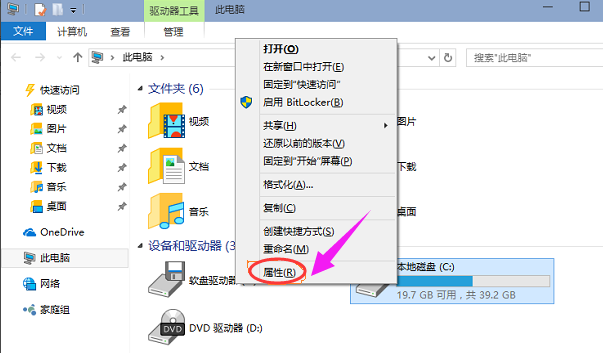
win10电脑图解2
在常规栏目下,点击打开:磁盘清理按钮,

清理系统电脑图解3
系统会自动扫描并收集可以清除的空间,但系统缺省不会清除系统文件,需要在弹出菜单中选择<清理系统文件>
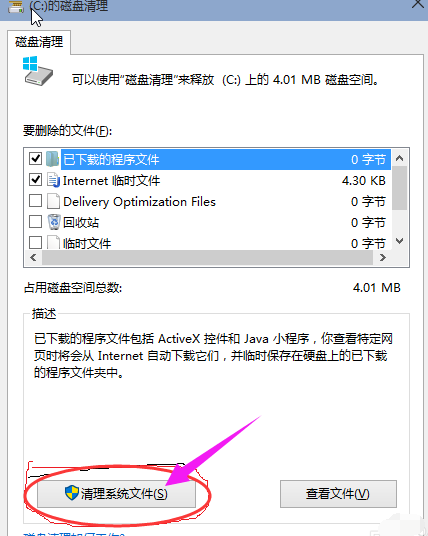
清理系统电脑图解4
选中<以前安装的windows>复选框,然后点击确定。
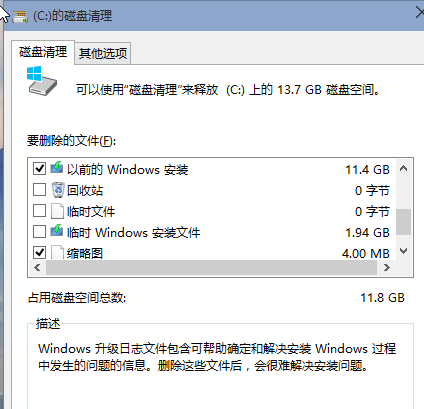
清理c盘电脑图解5
系统会显示正在清理C盘上的文件,这样清理完,根盘上就可以多出近13G的空间,真是瘦身。

清理系统电脑图解6
关于win10清理c盘垃圾的操作方法,小编就跟大家说到这里了。
Copyright ©2018-2023 www.958358.com 粤ICP备19111771号-7