电脑的奇特的现象有很多,给我们带来了很多小麻烦,而最近又有用户发现一些情况:电脑休眠唤醒后无法使用USB键盘,需要重新拔插后才可恢复正常。那么如何去操作才能够给电脑真正解决电脑休眠唤醒后无法使用USB键盘呢不知道该如何解决的用户,来看看小编的教程即可。
很多的电脑用户都会让自己的电脑进入休眠模式的情况,因为,这样在下次打开时,就会直接恢复到上一次的工作状态使得不花费时间,但是这样也会带来一些问题,其中无法使用USB键盘就是问题之一了,下面,小编就来跟大家解说解决网卡驱动程序不正常的方法。
电脑休眠唤醒后无法使用USB键盘如何解决
先进入控制面板,把查看方式设置为“大图标”,找到“电源选项”。
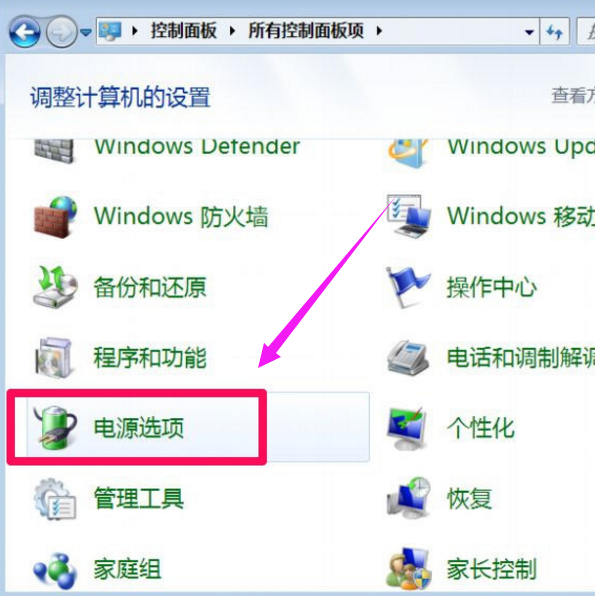
电脑电脑图解1
进入电源选项窗口后,在左侧选项中,选择“更改计算机睡眠时间”。
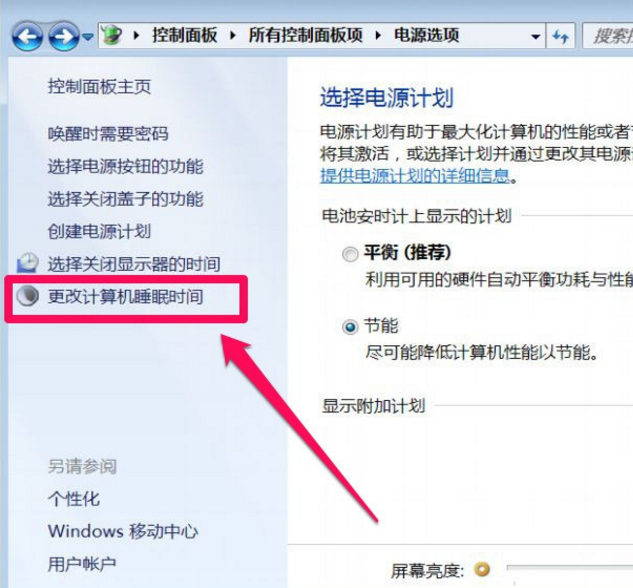
无法使用电脑图解2
左下角有个“更改高级电源设置”,打开此项。
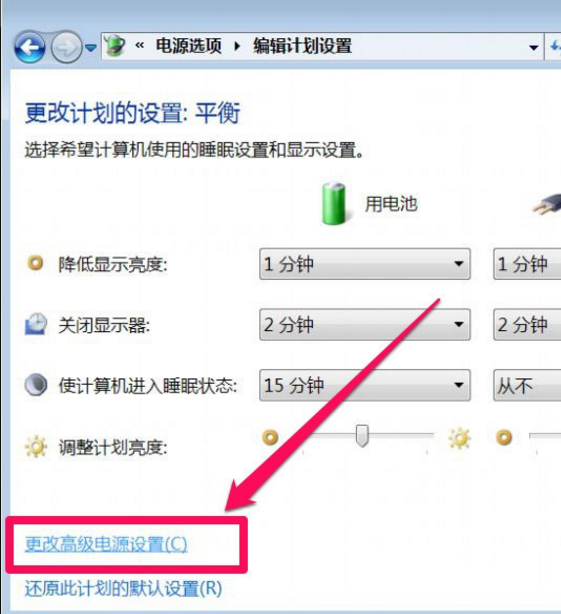
休眠唤醒电脑图解3
在高级电源设置窗口,有一个列表,从中选择“USB设置”
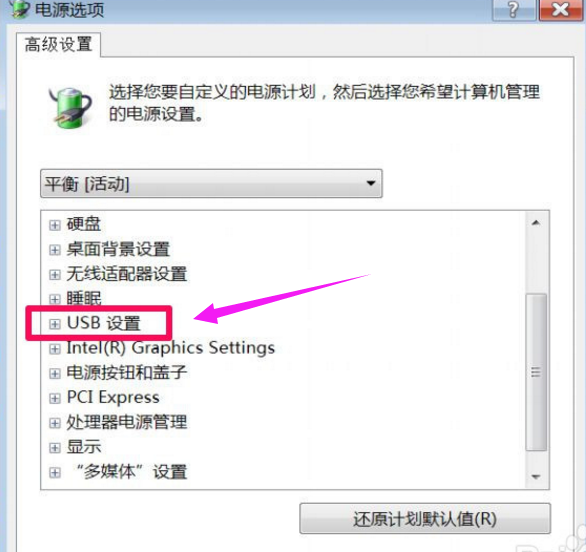
电脑电脑图解4
打开USB设置的子项,有一个“USB选择性暂停设置”
此两项会默认为“已启用”。
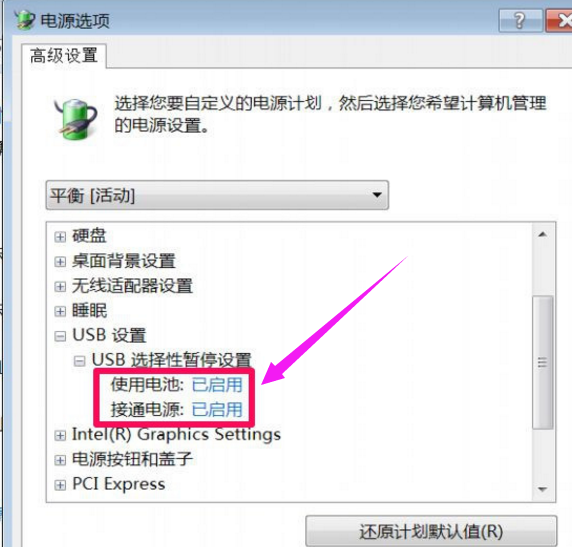
USB键盘电脑图解5
如果想既节能, 又能在休眠后键盘鼠标不失灵,就要将其设置为“已禁用”,在休眠时,使用的是哪项,就对哪项进行设置,或者都设置为“已禁用”。
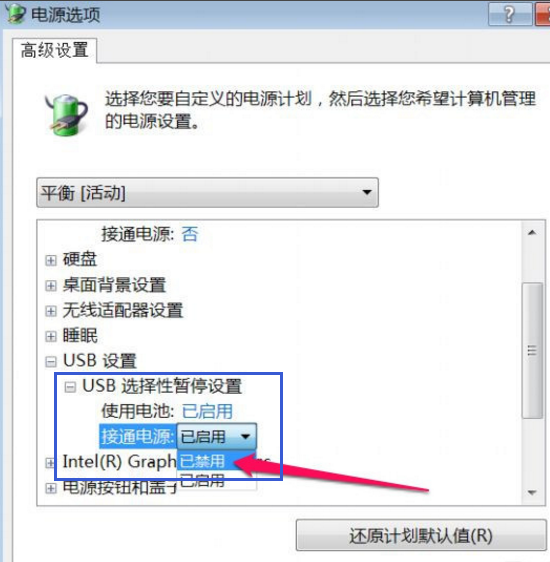
休眠唤醒电脑图解6
设置完成后,必须按“应用”保存设置,再按确定。
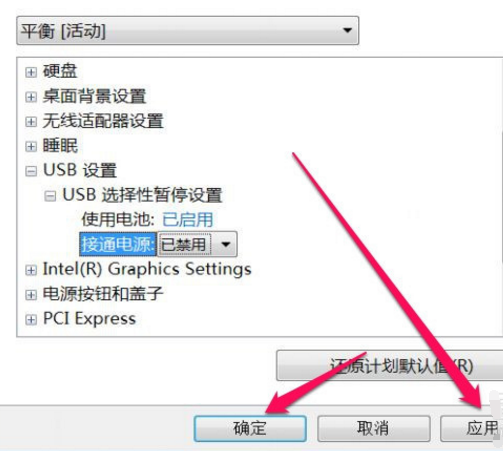
USB键盘电脑图解7
另一个简单方法:
在电源选项窗口,直接把“节能”修改为“平衡”即可,就不会暂停USB键盘鼠标的供电。
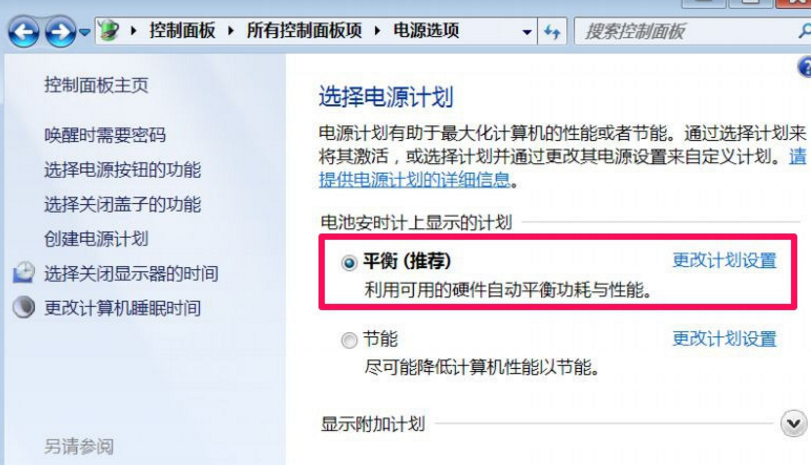
USB键盘电脑图解8
以上就是解决电脑休眠唤醒后无法使用USB键盘的操作方法。
Copyright ©2018-2023 www.958358.com 粤ICP备19111771号-7