技嘉主板重装系统教程是什么,今天网友问小编我,如何技嘉主板u盘重装系统呢?现在都是流行u盘重装系统了,u盘使用简单,使用电脑主板能够支持usb启动即可使用。现在就小编告诉你技嘉主板重装系统教程,下面就是介绍技嘉主板u盘重装系统过程。
一、设置技嘉B85主板的台式机从U盘启动
设置技嘉B85主板的台式机从U盘启动,技嘉B85主板的台式机开机按DEL键进入BIOS设置
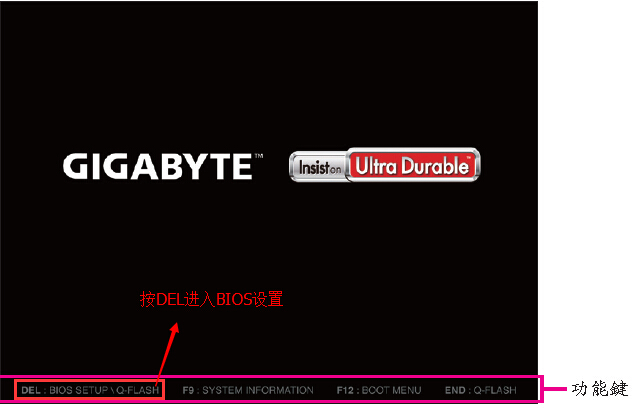
进入BIOS设置后选择peripherals,进入SATA Configration,在里面将SATA Mode Selection 设为IDE,是为了防止安装出现蓝屏
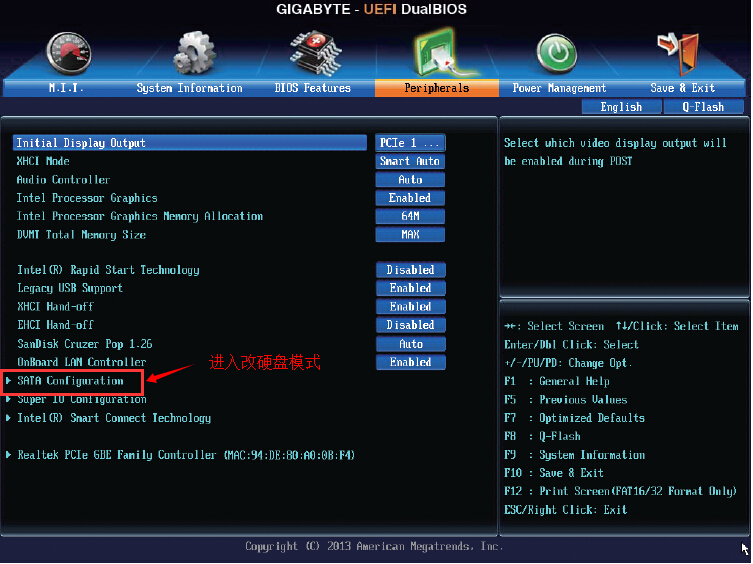
再选择BIOS Ffeatures,按如下图进行设置:
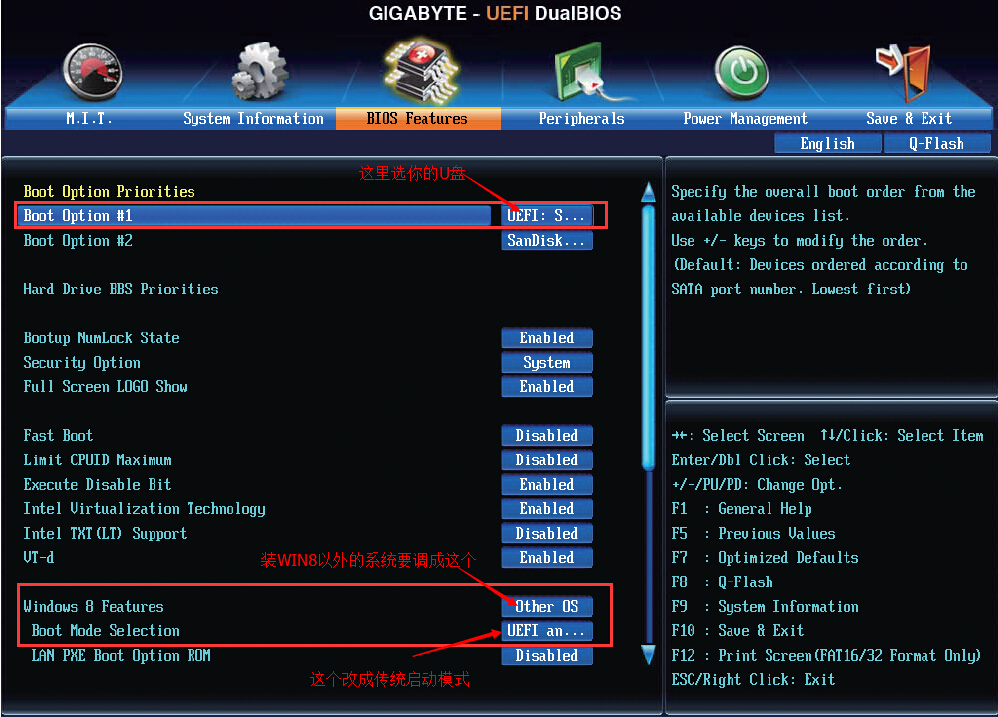
设置好保存,退出重启,重启后会从U盘启动,进入小白PE系统
二、重新安装系统
进入小白PE后,(硬盘中没有隐藏或保留分区可省略这一步,怎么查看硬盘中的隐藏分区?),如果硬盘上有隐藏分区,打开桌面上diskgenius分区工具,选菜单栏上的硬盘,选择删除所有分区,然后转换分区表类型为MBR格式,(注意备份资料),再进行分区(快速分区),如下图:
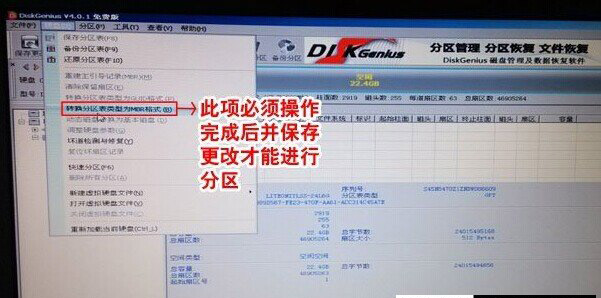
分区完成后,打开桌面“计算机”,把U盘的GHOST win7系统文件复制到D盘根目录下,并将GHOST win7系统文件解压到当前文件夹中,解压完后会有个GHO格式的文件,这就是要还原的系统镜像文件,然后回到桌面,打开“小白PE一键装机”
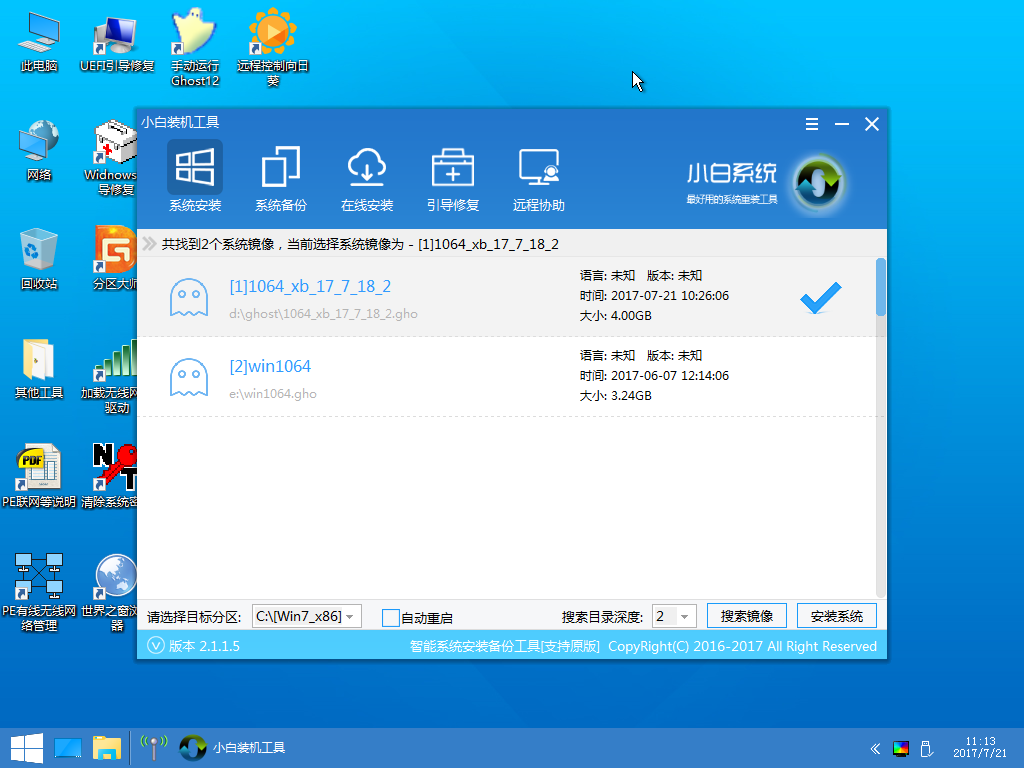
点确定开始安装,出现界面如下图,完成自动重启,直入自动安装,直到安装完为止。
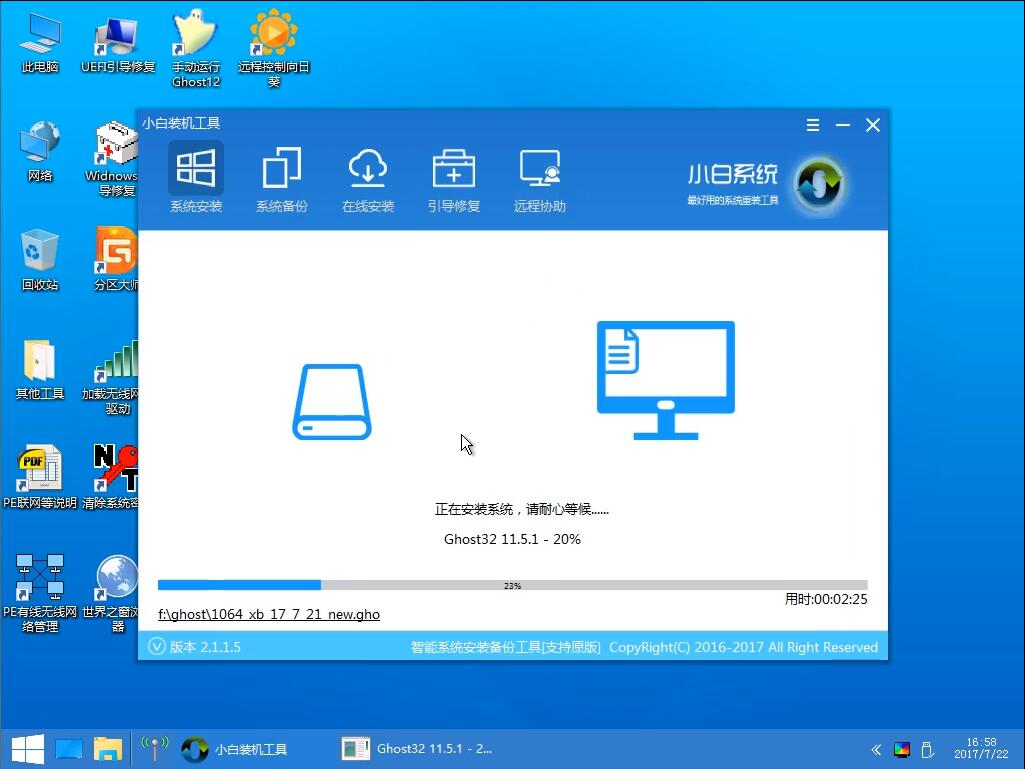
技嘉主板重装系统教程图6
综上所述,这就是小编给你们提供的技嘉主板重装系统教程了,相信你们都已经学会了技嘉主板u盘重装系统了,u盘可以将系统镜像文件复制到u盘内,方便安装系统时使用;若u盘有足够大的空间,则可以多放几个系统镜像文件方便使用。所以这个技嘉主板u盘重装系统值得你们学习!
Copyright ©2018-2023 www.958358.com 粤ICP备19111771号-7