更改桌面的图标可以使自己的桌面更具有个性化。你可以更改为电脑上原有的图标,你只需要更换即可,你也可以上网上搜一些图标,下载你喜欢的图片,然后再设置为你的桌面图标。但是下载的图片需要转换格式后才能设置。那么如何更改桌面图标呢?快来看看小编的整理的教程。
windows系统中其实已经提供了更改程序的快捷方式的功能。有时候你觉得某个程序的图标实在太难看 了,或者,你比较喜欢自定义,什么都想按照自己的想法来,甚至在程序图标上,也想按照自己喜好来更改。这当然可以。如何更改桌面图标,就是小标想要告诉那些不知道的用户们的。
电脑如何更改桌面图标图文教程
右键点击这个图标,然后在弹出的长长的右键菜单中向下一直找到属性选项
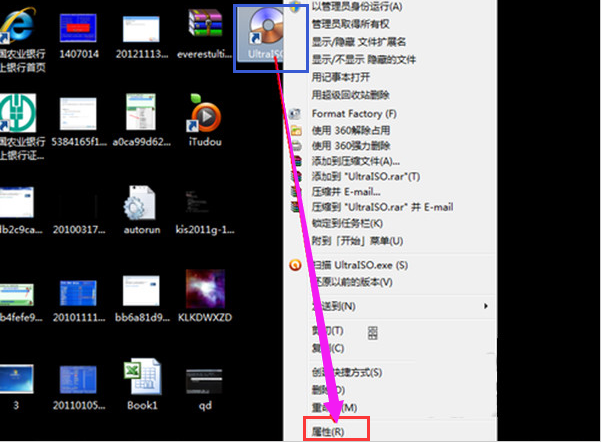
更改图标电脑图解1
在此快捷方式图标属性页中,提供了更改图标的选项。用鼠标点击这个选项设置按钮。
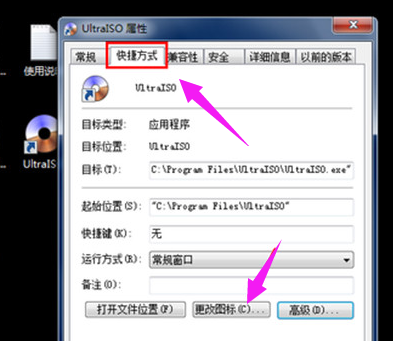
桌面图标电脑图解2
在更改图标的页面中,显示了此快捷方式图标的样式,更改的话,需要你提前有了一个准备好的ico格式的文件。点击浏览按钮,找到这个文件。
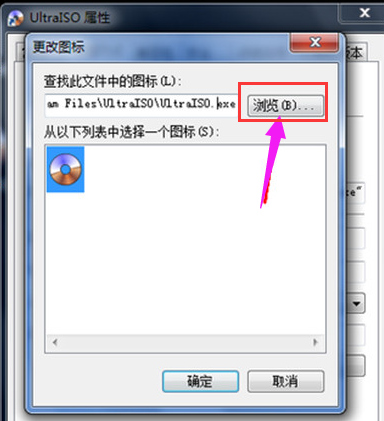
桌面图标电脑图解3
在电脑资源管理器中找到这个ico格式的图标文件。点击之后选择打开按钮加载到属性页中。
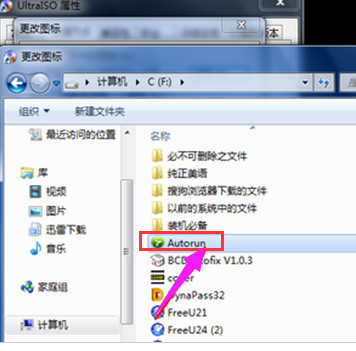
更改图标电脑图解4
点击一个这个图标,选定之后,点击确定。退出选择图标的页面。
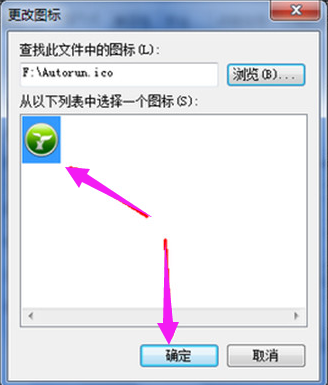
更改图标电脑图解5
回到此快捷方式图标的属性页,点击确定,关闭这个属性页面
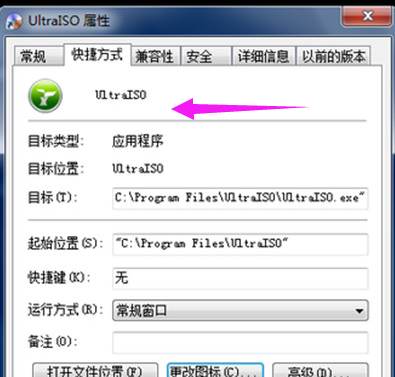
更改图标电脑图解6
刚才的光盘样式的图标现在变成了我们刚才所选择的图标了。
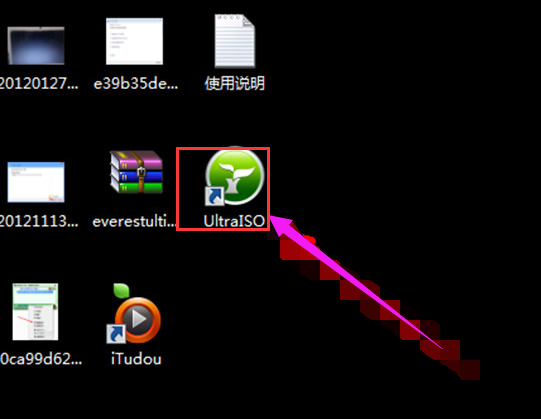
电脑图标电脑图解7
如何更改桌面图标?以上就是如何修改桌面图标的步骤。用这种方法,你可以更改电脑中的所有程序的快捷方式图标,前提是你要提前下载一些你喜欢的ico格式的图标文件。
Copyright ©2018-2023 www.958358.com 粤ICP备19111771号-7