相信很多朋友慢慢的了解并开始使用固态硬盘,其速度和节能等特点势必会替代传统的机械硬盘,那么如何安装并使用固态硬盘呢,一些用户还不知道ssd固态硬盘怎么用,小编这就来详析介绍SSD固态硬盘的使用教程。
SSD硬盘的使用现在越来越普遍,其强大的性能可以帮助计算机提高系统和软件运行的速度,所以受到很多用户的青睐,但是很多人对自己安装SSD硬盘都不是很熟悉,例如不知道ssd固态硬盘怎么用,今天小编将为大家讲解下ssd固态硬盘的使用讲解。
电脑ssd固态硬盘怎么用图文教程
对于没有初始化的SSD,可以先挂到任何一台电脑上进行初始化,系统会自动选择MBR模式,只要点击确定即可初始化

固态硬盘电脑图解1
SSD分区与格式化。SSD初始化后,就可以分区与格式化了。需要注意的是,SSD分区与格式化主要有以下三种方式,只要是通过这三种方式分区和格式化的,SSD都具有4K对齐特性。

硬盘电脑图解2
第一种方法、WIN7、WIN8系统分区与格式化。将金速F8240G SSD挂在任何一台安装了WIN7或WIN8系统的电脑上,通过系统中的控制面板进入磁盘管理系统,在这里直接对SSD进行分区和格式化即可。分区与格式化中,系统会自动选择最佳方式分区和格式化,用户只需一路确认即可。金速F8 240G SSD由于已经分成一个区,可以删除后重新分配,也可以采用压缩原分区,对压缩后的空间再分区也一样。
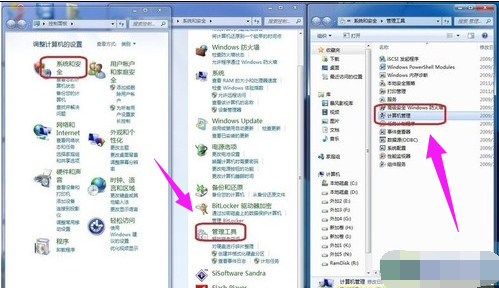
固态硬盘电脑图解3
第二种方法、使用WIN7、WIN8系统安装盘启动,在安装系统过程中分区与格式化。在安装系统过程中,使用系统安装盘启动,在安装系统过程中选择驱动器高级选项,就可以对未分区磁盘进行分区与格式化。
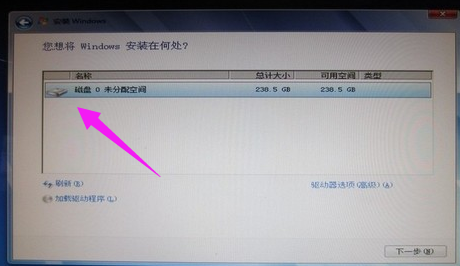
ssd硬盘电脑图解4
第三种方法、使用磁盘工具分区与格式化。同样,将金速F8 240G SSD挂在任何一台电脑上,下载磁盘管理工具,就可以使用磁盘工具对SSD进行分区与格式化。目前最简单最好用的就是DiskGenius,运行软件后,选择需要分区的金速F8 240G SSD,点击工具栏的分区,或右键点击空闲部分,在弹出的菜单中点击建立新分区。然后在弹出的分区设置窗口中勾选“对齐到下列扇区数的整数倍”,选择2048作为扇区数,点击确定即可。最后点击保存更改,再对新的分区进行格式化就行。
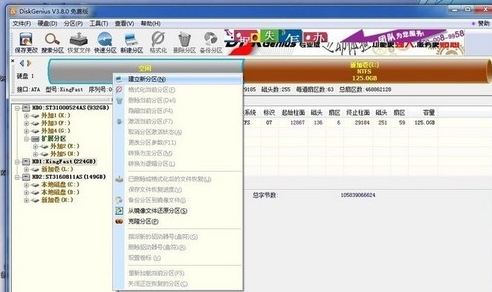
ssd硬盘电脑图解5
SSD使用过程中的注意事项:
(1)建议使用WIN7、WIN8操作系统。因为只有WIN7、WIN8操作系统,才完美支持SSD,才支持Trim技术(系统默认开启Trim,不需要专门设置);
(2)电脑一定要开启AHCI模式。有些朋友至今还坚持使用IDE模式,这会直接影响SSD速度和性能;
(3)分区与格式化SSD要确保4K对齐。这同样很重要,4K不对齐也会影响SSD速度和性能。不过,只要按照本文介绍的三种方法分区和格式化,就一定是4K对齐的;
(4)系统与驱动安装必须使用原版。其他系统垃圾太多或删减不全,驱动不一定兼容;
(5)关闭节能和开启高性能。在BIOS中关闭节能模式,在控制面板电源选项中开启高性能模式,这可以极大的提升SSD速度和性能。
(6)务必将SSD连接在原生SATA3.0接口。前面已经详细阐述,SSD连接在SATA2.0是暴殄天物,不是原生SATA3.0接口注意安装驱动。
以上就是关于ssd固态硬盘的一些使用方法以及注意事项。更多精彩教程尽在“小白一键重装系统”官网上查阅。
Copyright ©2018-2023 www.958358.com 粤ICP备19111771号-7