共享文件需要在两台电脑设置好才能实现,绝大部分的用户都不会设置共享文件,共享文件需要进行一些比较麻烦的设置,如果你有需要在局域网共享文件却不知道两台电脑如何共享文件可以参考下文的方法。
两台电脑共享文件夹可以很方便的在一台电脑访问另一台电脑的共享文件,并对文件进行各种操作,就像是本机的文件夹一样,两台电脑共享文件夹要怎么做呢?小编现在给各位介绍一下两台电脑共享文件的方法吧。
1、配置IP地址
首先在“电脑A”上配置IP地址;
(1)、在“开始菜单”打开“控制面板”;
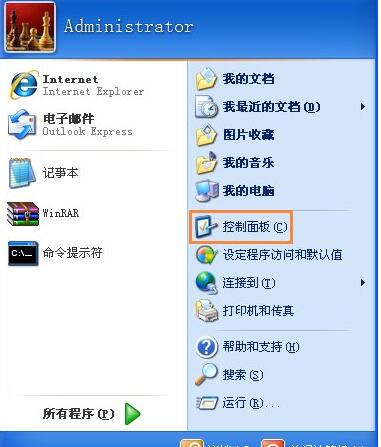
共享文件电脑图解1
(2)、找到“网络连接”打开;
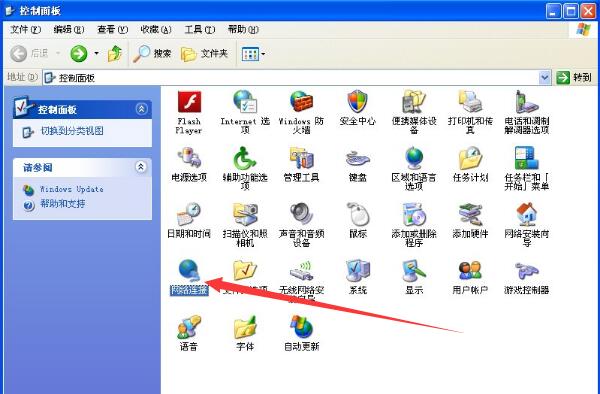
共享文件电脑图解2
(3)、右键单机“本地连接”--“属性”;

局域网共享文件电脑图解3
(4)、双击“Internet协议(TCP/IP)”;
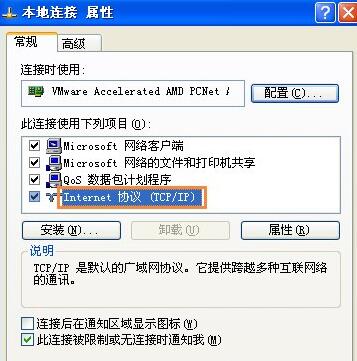
局域网共享文件电脑图解4
(5)、选择“使用下面IP地址”;
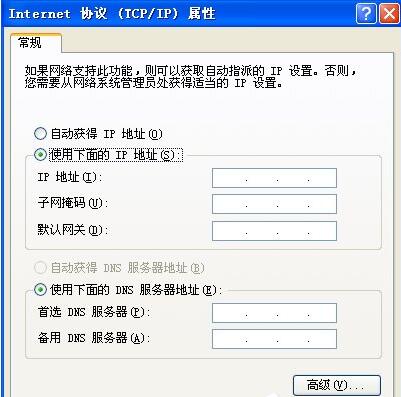
局域网共享文件电脑图解5
(6)、在“ip地址”和“子网掩码”分别输入“192.168.1.55”和“255.255.255.0”,确定;
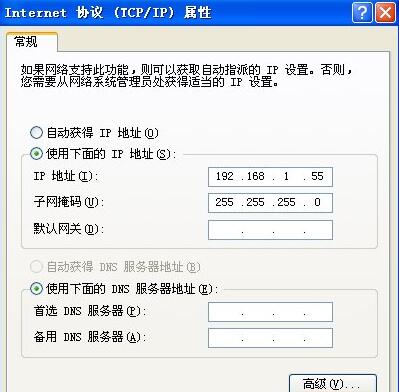
两台电脑如何共享文件电脑图解6
(7)、在“电脑B”上重复2-8步,“ip地址”和“子网掩码”改成“192.168.1.66”和“255.255.255.0”,确定。
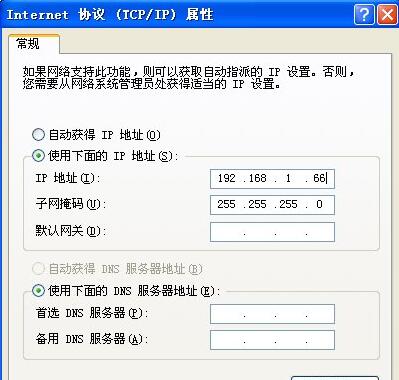
局域网共享文件电脑图解7
2、关闭防火墙
(1)、打开控制面板;
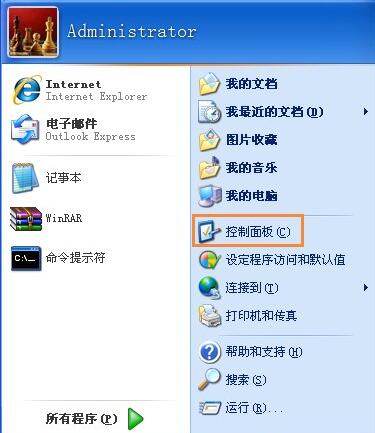
如何共享文件电脑图解8
(2)、找到“Windows防火墙”“关闭”;
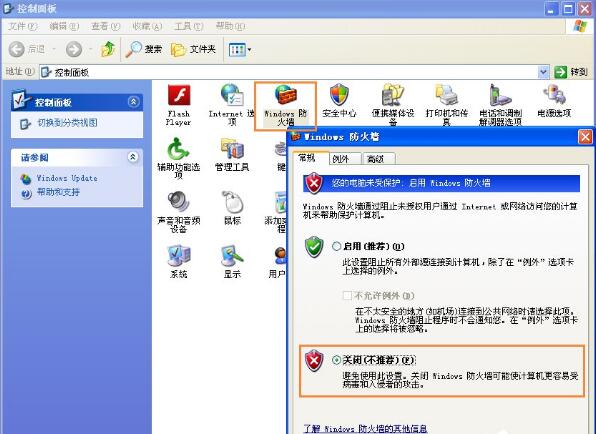
共享文件电脑图解9
(3)、单机“确定”。
3、更改“本地策略”
(1)、“开始”--“运行”输入“gpedit.msc”“确定”,展开“Windows设置”--“本地策略”--“安全选项”;

如何共享文件电脑图解10
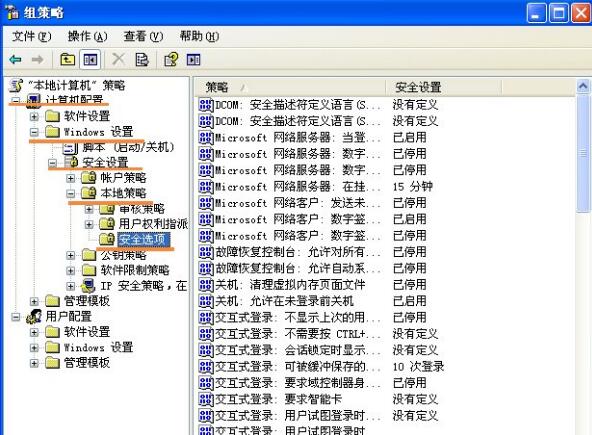
如何共享文件电脑图解11
(2)、将“帐户: 使用空白密码的本地帐户只允许进行控制台登录”双击;
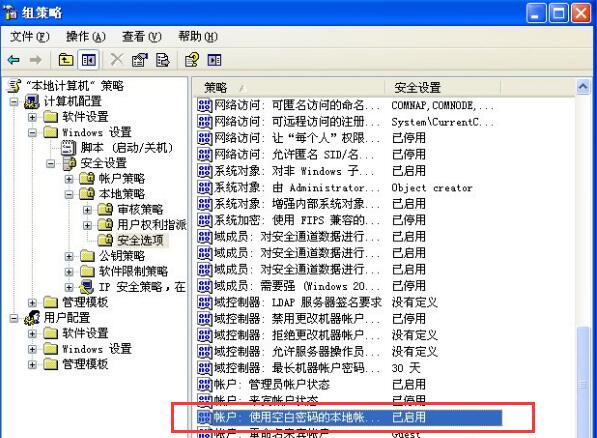
共享文件电脑图解12
(3)、双击改为“已停用”并确定。
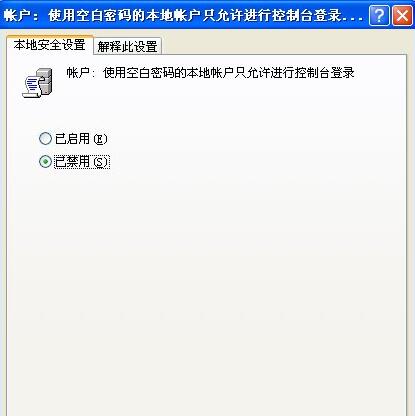
局域网共享文件电脑图解13
4、共享需要访问的文件夹
(1)、右键“文件”--“属性”;

如何共享文件电脑图解14
(2)、选择“共享”--“共享此文件夹”单机“确定”。
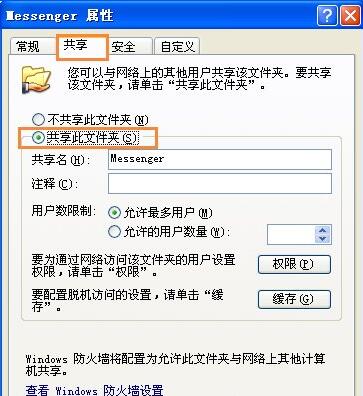
如何共享文件电脑图解15
5、访问文件
最后在“电脑A”上访问“电脑B”,在电脑A上打开“开始菜单”--“运行”输入:\\192.168.1.2\test 确定,即可访问。

如何共享文件电脑图解16
总结起来就几步:
1、配置IP地址和电脑在局域网内可以连通;
2、关闭防火墙;
3、更改“本地策略”;
4、共享需要访问的文件夹。
Copyright ©2018-2023 www.958358.com 粤ICP备19111771号-7