提到刷新BIOS,很多人一定认为做这种事很危险,弄不好就会把BIOS刷坏。其实,如果你掌握了正确的方法,并且操作得当,一般是没有什么问题的。想刷bios的朋友很多在寻找刷主板bios教程,可能出于解决系统故障的需要bios,那么怎么刷bios呢?别急,小编这就把刷bios图解分享给你们。
刷新BIOS的方法有很多种,除了可以在DOS下刷新外,还可以在Windows下刷新,那么使用什么方法刷主板bios会比较好呢?小编这就将本人刷bios的经验分享给大家,希望大家对此有个大概的了解。
电脑刷bios图解
首先,需要准备两个必备品:主板最新的BIOS文件和刷BIOS的工具
以小编的台式机为例,技嘉需要下载@bios刷主板工具和主板型号对应的BIOS。
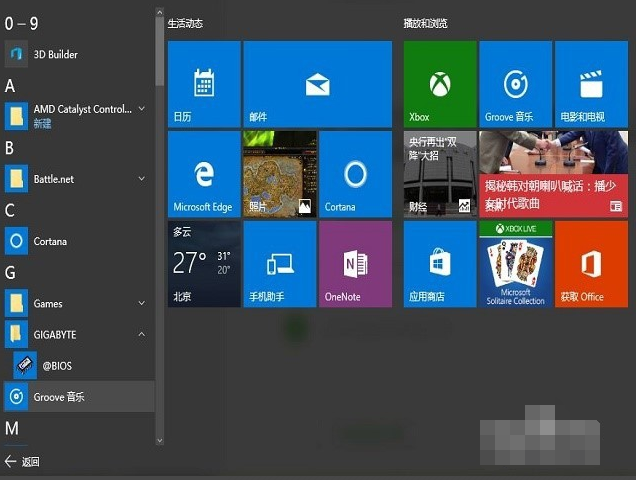
刷bios载图1
在官网的首页进入<档案下载>页,按产品类型和关键字来找相应的驱动
如果对芯片组清楚就选第一项,不清楚就选关键字来进行查询,找到相应主板,
选择bios进入。
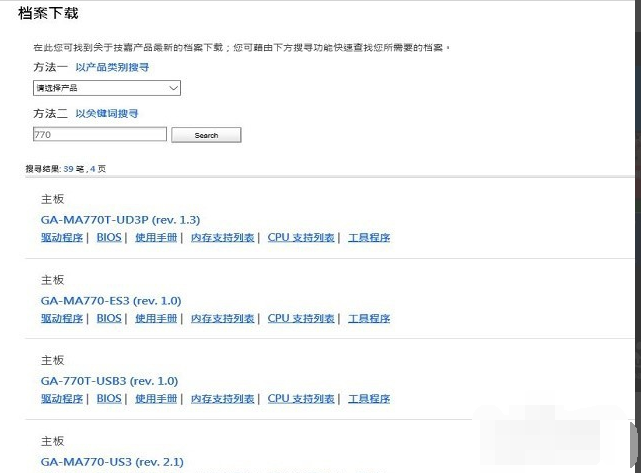
刷bios载图2
最上方为最新的版本,一般来说最新版本功能最全,稳定性也比较强,选择靠近站点的Bios下载。下载完后,在工具软件页面,用同样方法下载@bios。
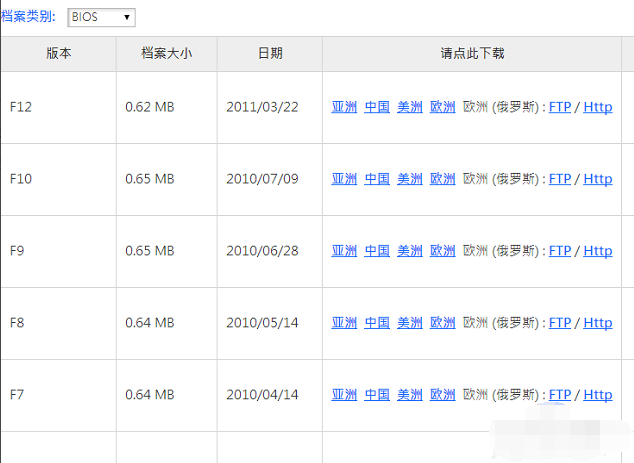
刷bios载图3
解压BIOS(是个二进制的文件),@bios是个安装的工具,需要双击进行安装,一键到底。
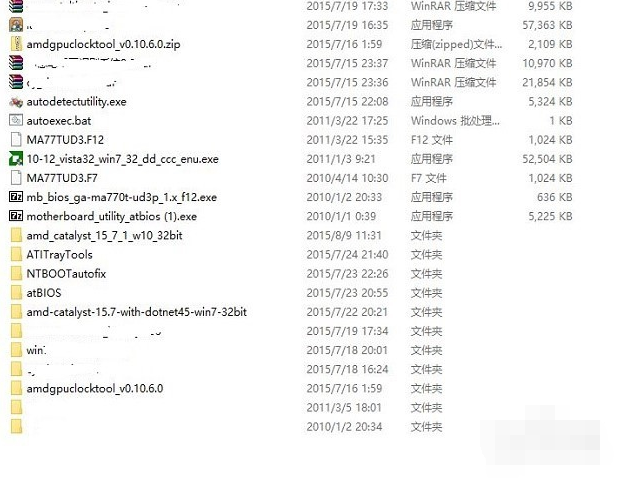
刷bios载图4
安装@bios后,双击打开程序。需要用到管理员账号权限才能运行。在左侧的第三行可以看到当前版本的BIOS,小编目前是770T-UD3P的主板,F7代表BIOS版本号。
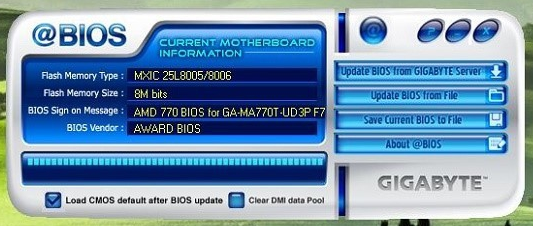
刷bios载图5
选择右侧的第三行“save current bios to file”把当前的BIOS备份一下,记得存在硬件的位置
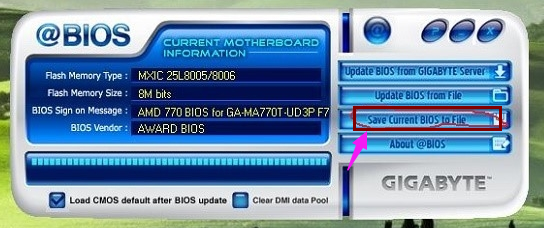
刷bios载图6
可以直接选择右侧的第二行“update bios from file”用下载好的文件来进行更新。
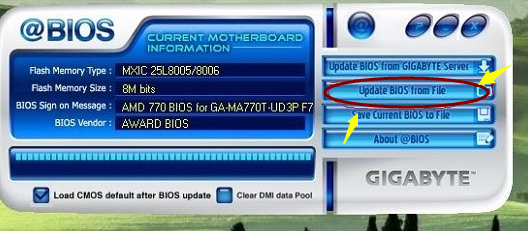
刷bios载图7
点开update? bios from file右侧的小文件图标,
出现本地硬盘文件的选择界面,找到之前下载好的BIOS文件,小编下载的是F12版本的bios文件。
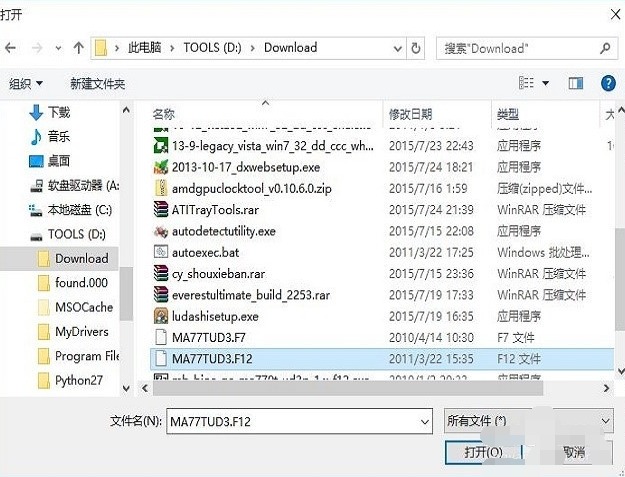
刷bios载图8
@BIOS会出现提醒界面,提示计算机界面会冻住几分钟,确认是否进行升级,最好提前关闭掉所有的正在运行的应用程序,选择Y进行下一步。
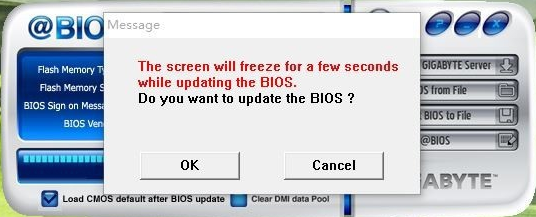
刷bios载图9
开始刷新BIOS时,一分钟左右就更新完成,提示重启,这里千万不能断电。

刷bios载图10
以上就是电脑刷bios的教程了。有更好电脑刷bios的操作方法你们也可以跟小编分享,跟大家分享哦。
Copyright ©2018-2023 www.958358.com 粤ICP备19111771号-7