我们知道每次电脑开机上网都会自动获取电脑ip地址的,但是有的小伙伴工作需要固定ip地址,方便共享文件和监控浏览的事项,那么如何更改电脑ip地址,让IP地址固定不变呢?下面小编来教您如何更改电脑ip地址吧。
我们知道每台电脑上网都会获取到一个有效的ip地址,不然会出现无法正常上网的现象,那么如何更改电脑ip地址呢?很多朋友不正确的操作导致电脑无法上网,下面小编给你讲解下如何正确更改电脑ip地址吧。
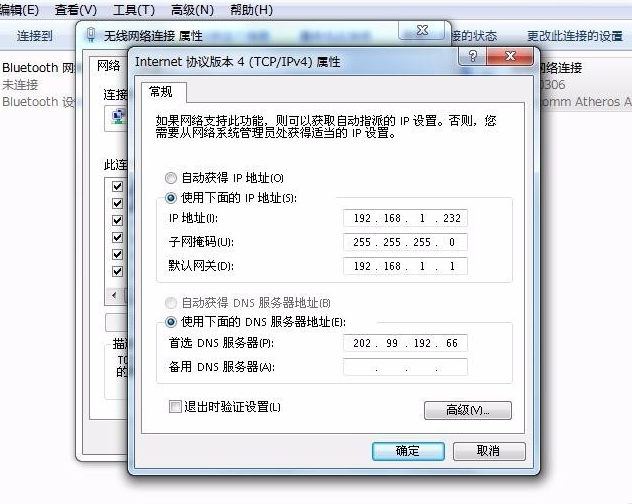
ip电脑图解1
电脑更改ip地址操作步骤:
1、首先打开win菜单图标,点击控制面板,进入控制面板。
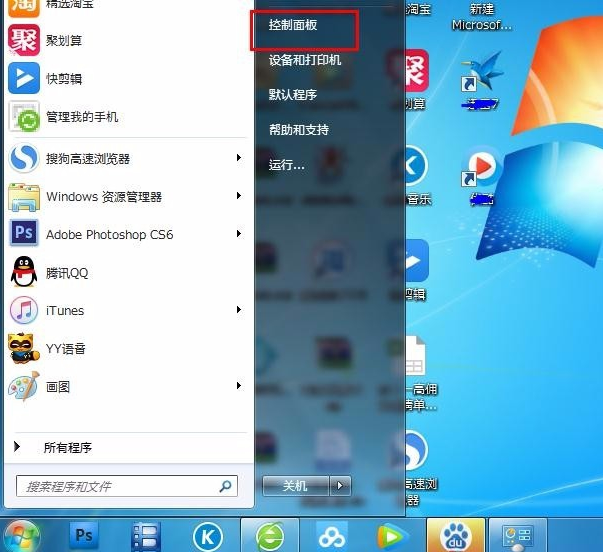
ip电脑图解2
2、然后打开“网络和Intemet”下图所示:
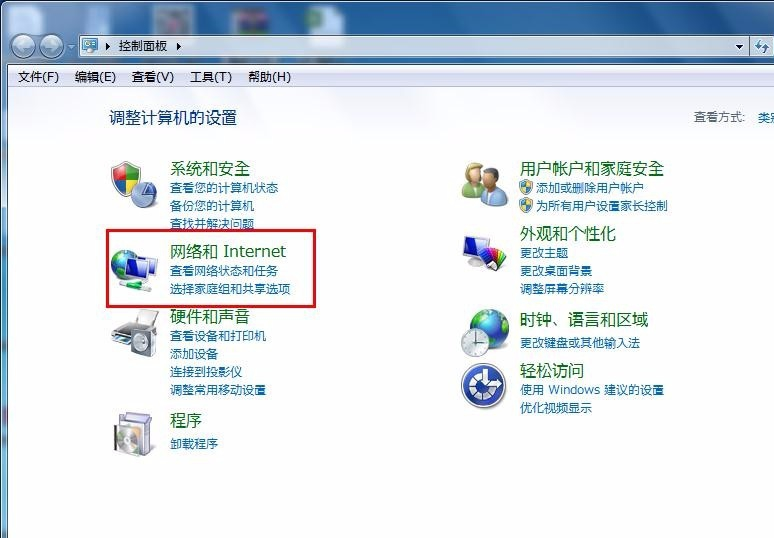
ip电脑图解3
3、出现的界面找到“网络和共享中心”,然后点击进入。下图所示:
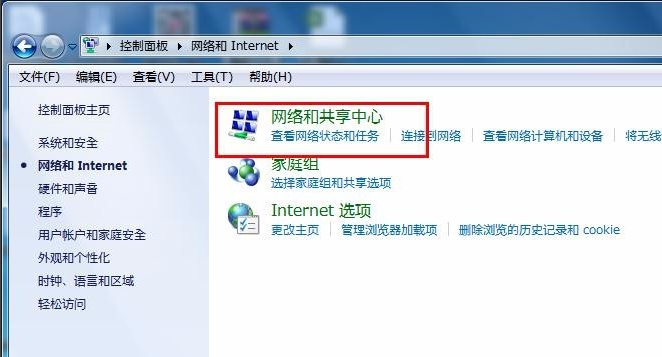
ip电脑图解4
4、然后点击左侧“更改适配器设置”进入。
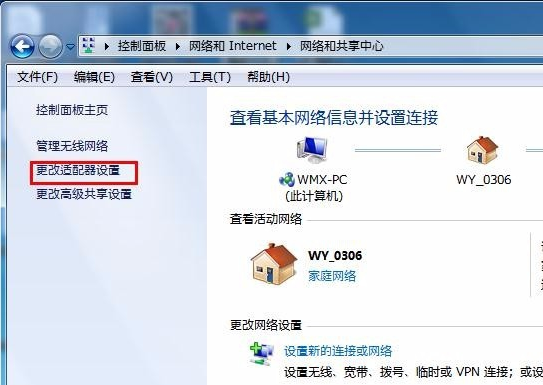
电脑电脑图解5
5、右击需要更改IP地址的网络,选择“属性”,下图:
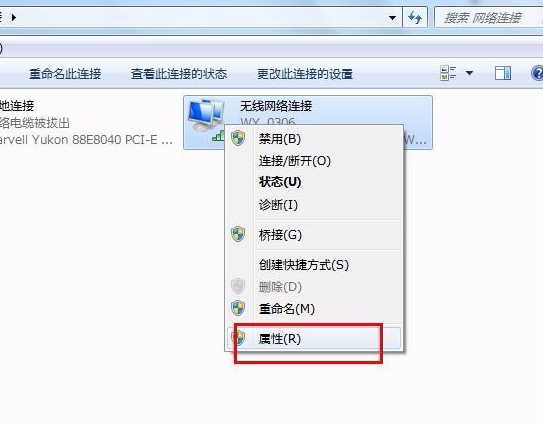
ip电脑图解6
6、在属性框的列表中选择internet协议版本4,然后选择下边的属性选项,点击就可以进入。下图:
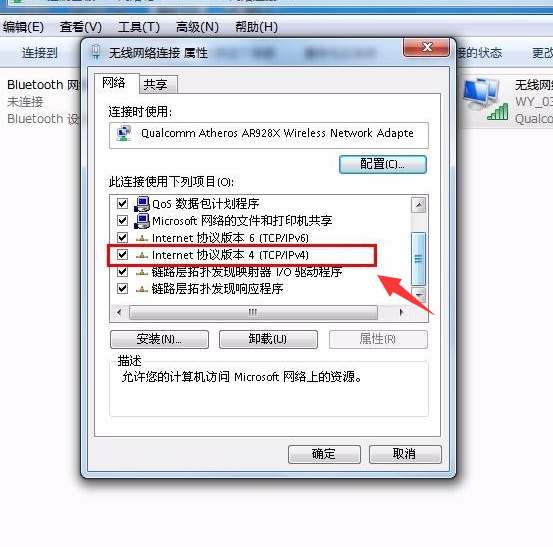
ip电脑图解7
7、勾选“使用下面的ip地址”,然后输入需要更改的ip地址以及dns,可以参考下面的图片。
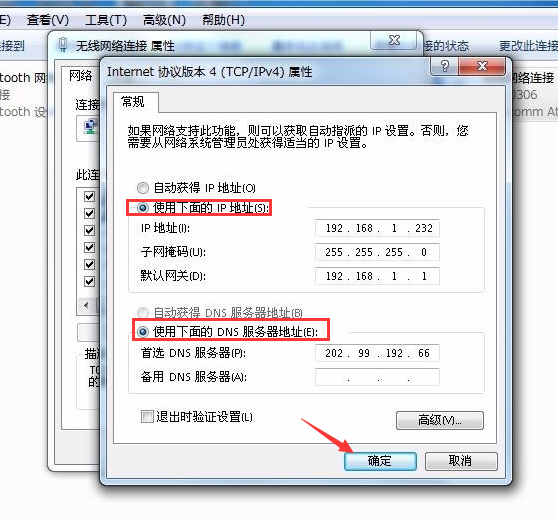
如何更改电脑ip地址电脑图解8
以上就是关于如何更改电脑ip地址的详细步骤。