很多小白用户给小编留言说,win8系统开不了机如何安装win10系统呢?其实还有一种U盘安装系统的教程可以帮助到你的哦,那么具体操作如何呢?接下来,小编就为大家准备了使用U盘重装win10系统教程,正在苦恼@可以一起来看看哦。
自从推出了win10系统升级后,很多win8系统的用户想要体验win10系统的华丽操作以及视觉体验,新增的功能等等,那么如何使用U盘重装win10系统呢?小编这里为大家整理出了win8系统使用U盘重装win10系统的详细教程操作即可!
操作步骤:
PS:如果电脑正常启动,建议使用一键重装的方式,简单安全重装系统,系统坏了才采取下面的教程。
一、准备工具
1、找一个空的U盘(尽量8G以上)
2、一台正常能上网的电脑
3、下载小白一键重装系统工具
二、安装教程
1、打开下载好的小白一键重装系统工具, 制作U盘启动工具前请关闭电脑上面的杀毒软件哦,避免影响制作效果,下图所示:
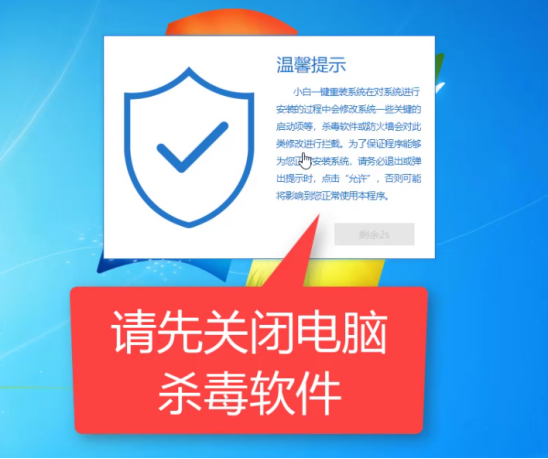
win8电脑图解1
2、这个时候我们插入U盘,接着出现的界面,我们选择左侧的制作系统栏目,下图所示:

win8电脑图解2
3、选择制作U盘,然后点击开始制作,下图所示:
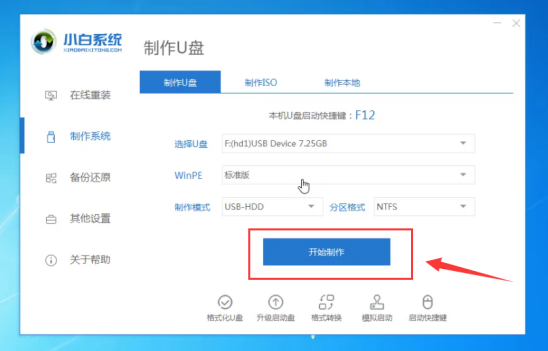
win10电脑图解3
4、我们选择安装win10 64位系统,然后点击开始制作,下图所示:
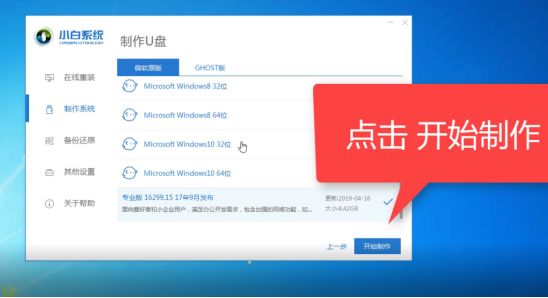
win10电脑图解4
5、下面开始下载系统包和制作工具,期间不建议操作电脑哦,下图:
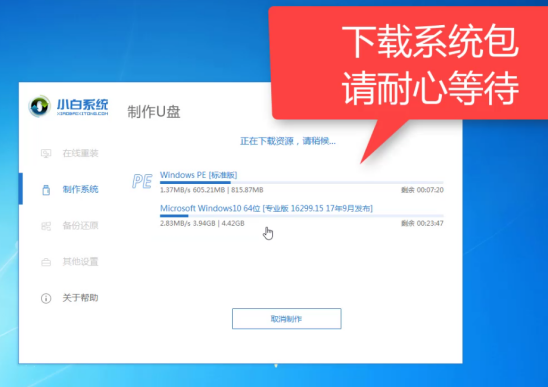
win8 u盘重装win10电脑图解5
6、最后会提示制作成功,我们点击取消,下图所示:
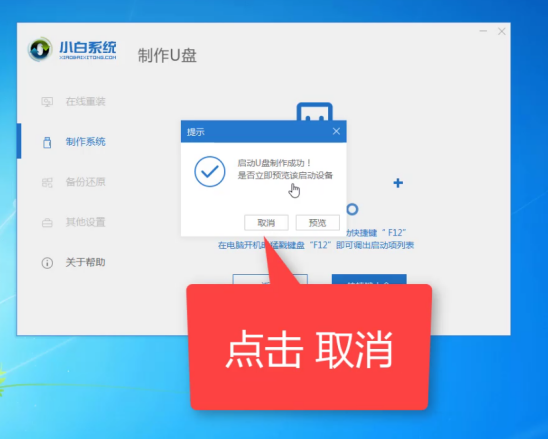
win10电脑图解6
7、接着可以拔出U盘,插到需要重装系统的win8电脑上面操作哦,然后开机马上按启动热键(快速间断的按)F12,下图所示:

win10电脑图解7
8、可以参考下面的启动热键大全图,下图:
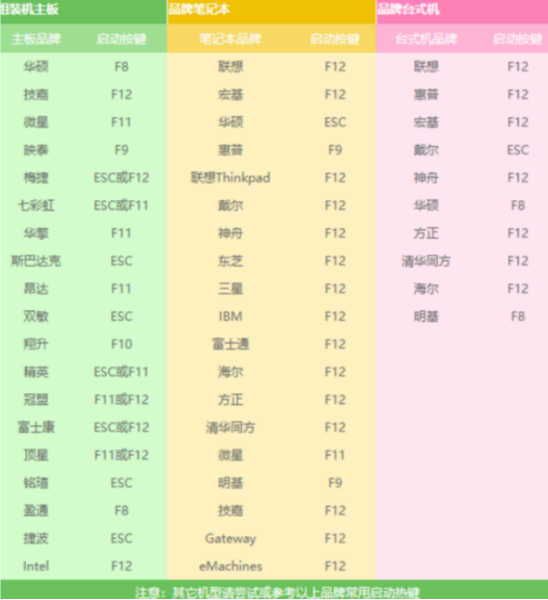
win10电脑图解8
9、接着进入启动界面,在Boot Menu界面选择 USB字眼的启动选项,方向键上下选择按回车键确定,参考下图:
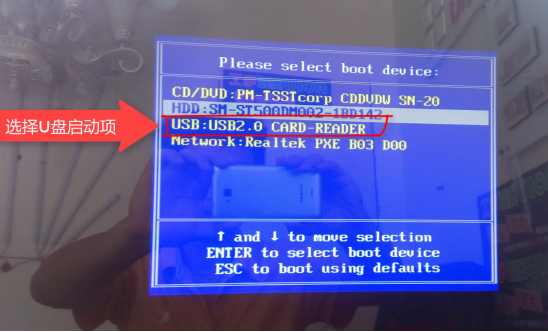
win8 u盘重装win10电脑图解9
10、出现的小白系统界面,我们选择第一项启动win10x64位PE,然后回车进去,下图所示:
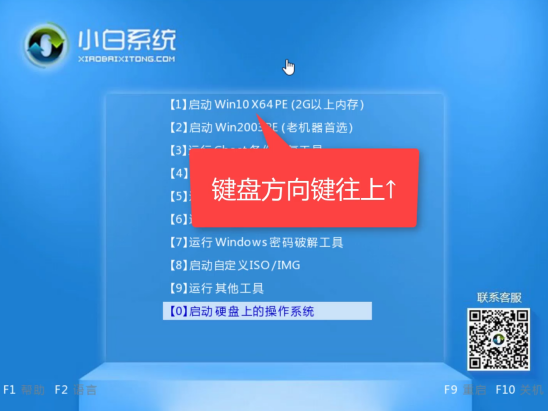
win8电脑图解10
11、加载完成后弹出小白装机工具,我们选择好系统,点击安装,下图所示:
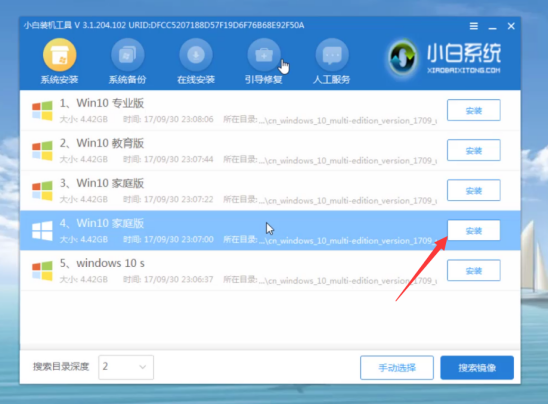
win8 u盘重装win10电脑图解11
12、选择安装的系统盘C,然后点击开始安装,出现的提示,我们点击确定,下图所示:
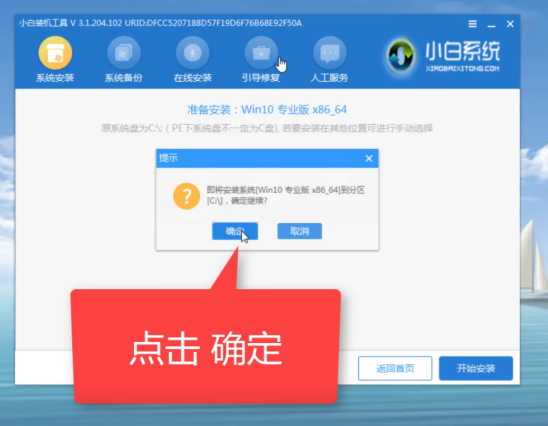
U盘电脑图解12
13、正式开始安装系统,请您耐心等候哦,安装完成后,我拔掉U盘点击立即重启,下图所示:
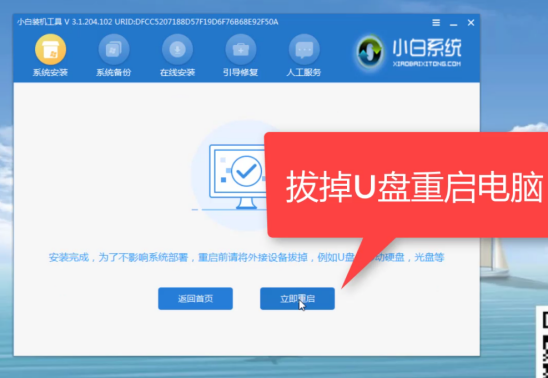
win8 u盘重装win10电脑图解13
14、接着开始正式加载系统,期间会多次自动重启,然后进入win10系统就安装成功了,下图所示:
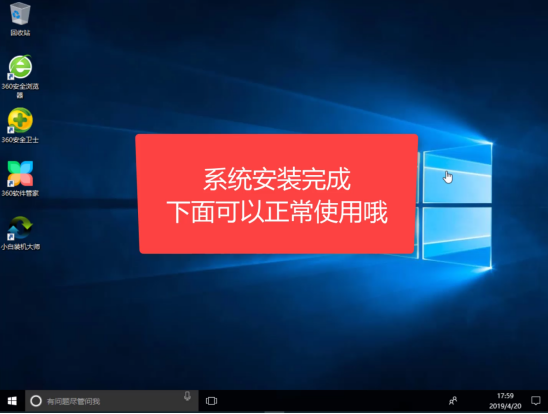
win10电脑图解14
以上就是win8系统使用U盘重装win10系统的教程。