近来有不少网友询问开机启动项的设置方法,我们在使用电脑的时候经常会打开一些软件,每次开机都要打开也会比较麻烦。所以这就需要我们合理应用开机启动项了。接下来,我就教大家如何设置电脑开机启动项
开机启动项是我们在开机进入系统时自动加载的进程,一般在前台或后台运行,给我们带来了一些方便,但是有时也会影响电脑运行速度。下面,我就给大家介绍一下开机启动项的设置方法,一起来了解一下吧
开机启动项设置教程
一、删除开机启动项
1、win+R快捷键打开运行窗口,输入命令msconfig,回车
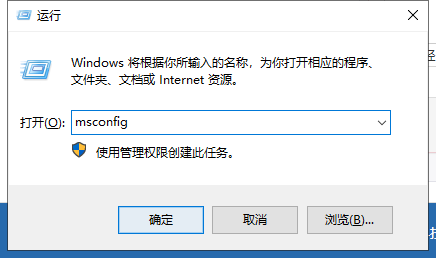
开机启动项电脑图解1
2、打开系统配置,切换到"启动"选项卡
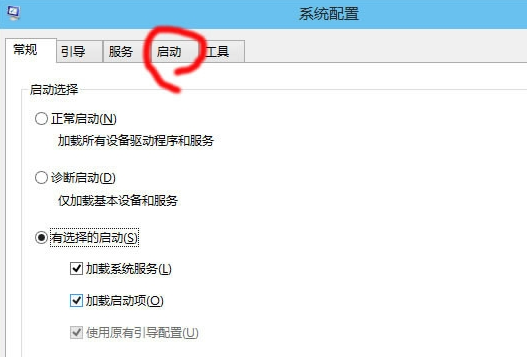
开机启动项设置方法电脑图解2
3、点击"打开任务管理器"
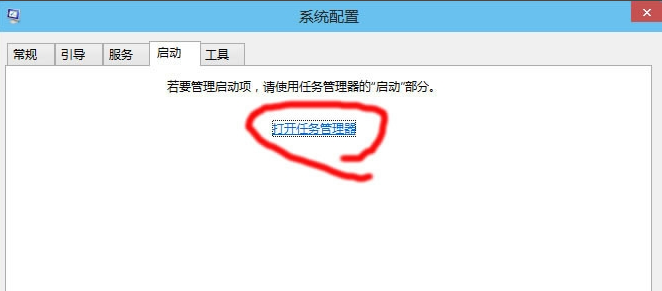
设置开机启动项电脑图解3
4、点击要禁用的程序,右下角选择禁用即可
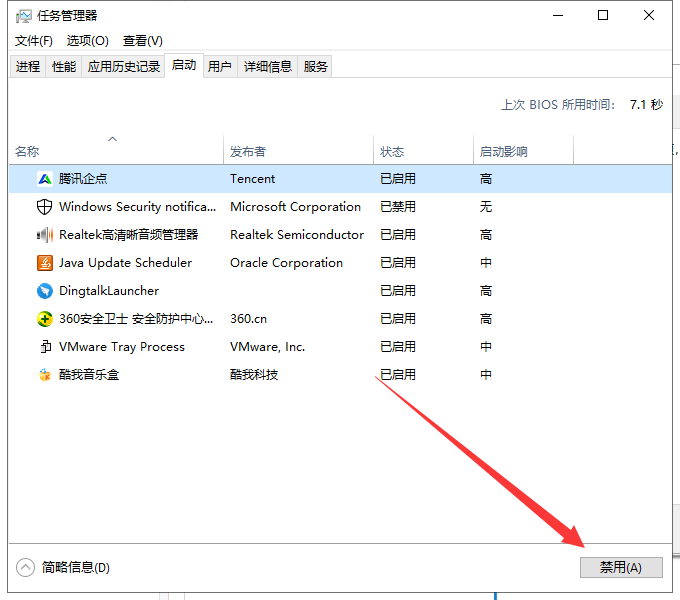
设置开机启动项电脑图解4
二、添加开机启动项
1、快捷键win键+R,输入命令shell:startup,回车,弹出启动项目录
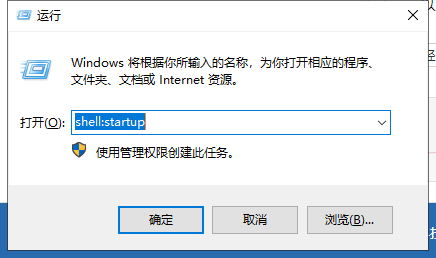
开机启动项电脑图解5
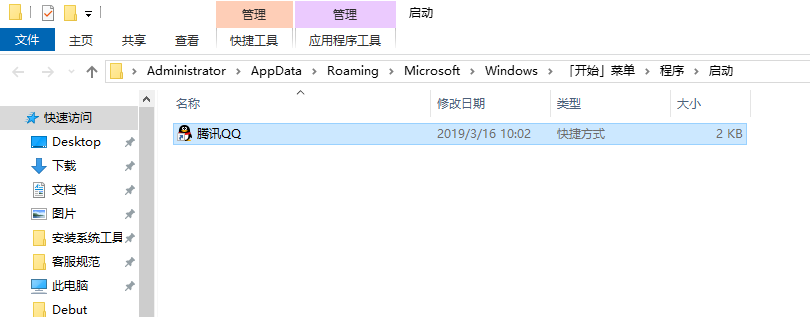
开机启动项怎么设置电脑图解6
以上就是设置开机启动项的方法了,是不是很简单呢?学会了就赶紧动手试试吧