如何安装win8系统呢?虽然win8只经历了短短的两年半就退出微软的舞台,但是对于一些用户来说,win8也是一款相当不错的操作系统。接下来,我就给大家介绍一下win8系统的安装教程
win8系统是一款可跨平台的操作系统,其增加了动态磁贴功能,非常适合触屏用户的使用。用户界面将涵盖语音识别、体感识别、手写识别、触摸屏。下面,我就教大家如何安装win8系统
安装win8系统准备工具:
1、8G以上U盘
2、小白U盘启动盘制作工具,下载地址:www.xiaobaixitong.com
3、win8系统镜像文件,下载地址:www.windowszj.com
安装win7系统操作步骤:
1、 插入U盘,运行小白U盘启动盘制作工具,“U盘启动“>>”ISO模式”

win8电脑图解1
2、首先点击“生成ISO镜像文件”
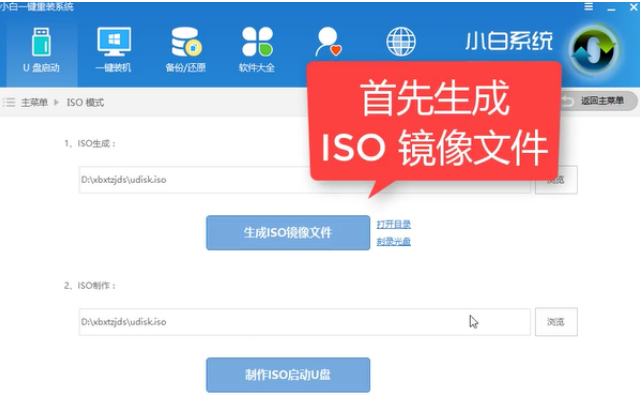
安装win8电脑图解2
3、PE版本选择“高级版”
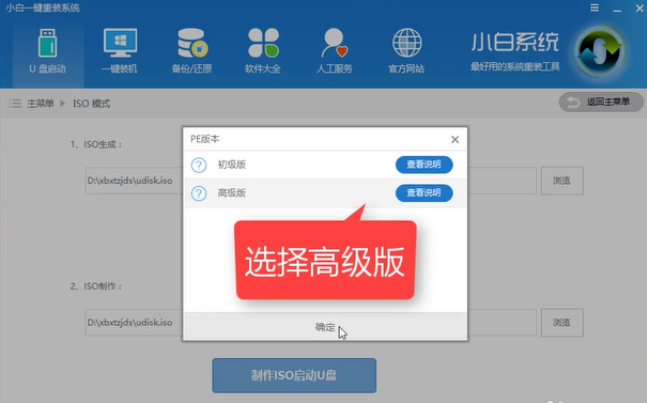
u盘安装win8电脑图解3
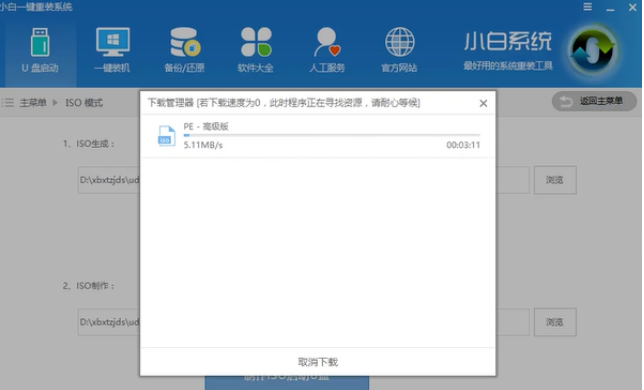
安装win8电脑图解4
4、下载完成后点击取消
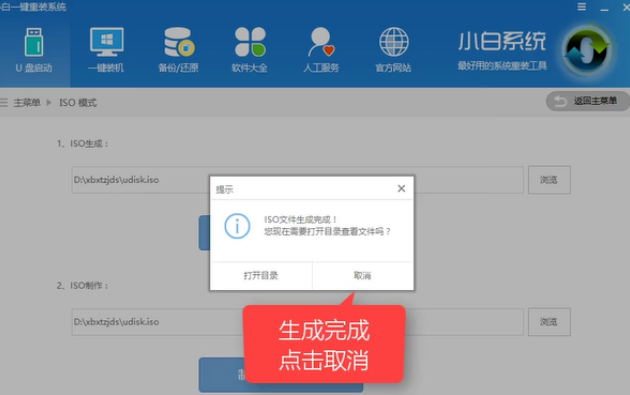
u盘安装win8电脑图解5
5、再点击制作ISO启动盘
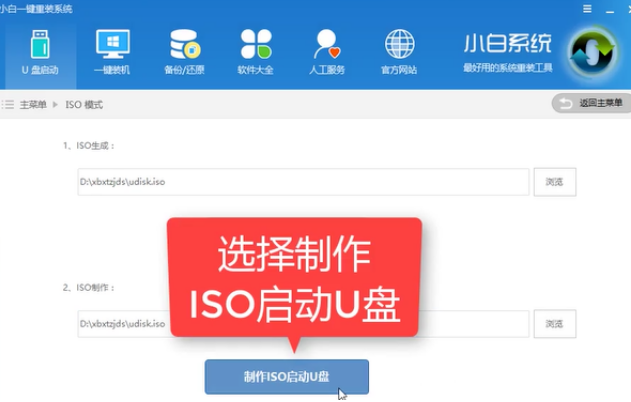
安装win8电脑图解6
6、硬盘驱动器选择你的U盘之后点击写入
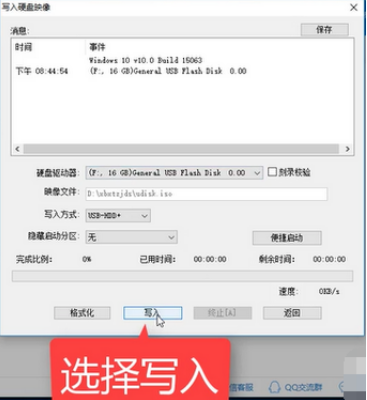
u盘安装win8电脑图解7
7、等待写入完成后启动盘就制作好了。
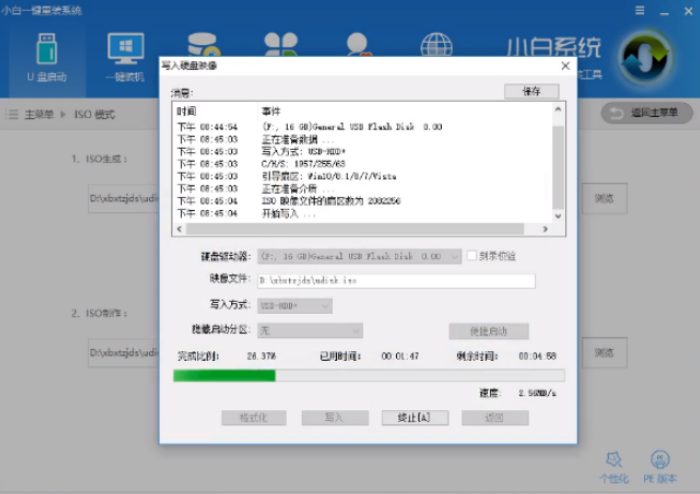
win8安装教程电脑图解8
8、最后将下载好win8系统镜像文件拷贝到U盘里面。
9、重启电脑,开机时出现品牌logo界面时迅速按下一键U盘启动快捷键,参考下图
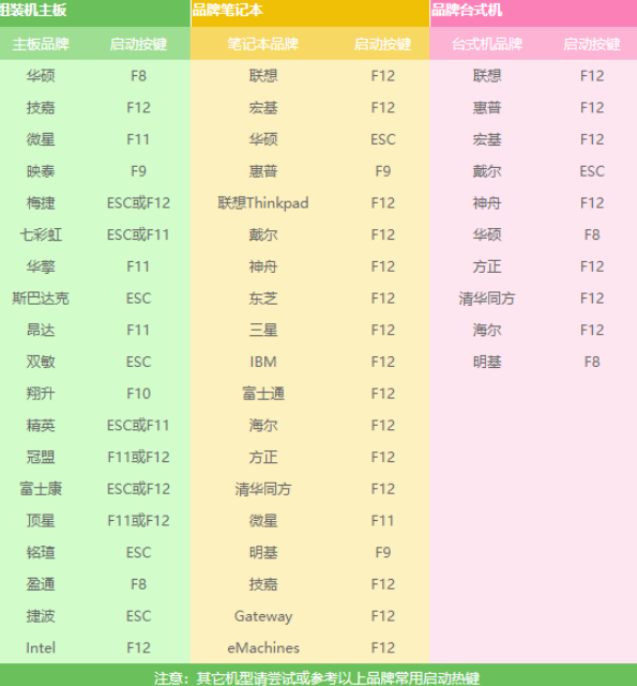
win8电脑图解9
10、出现启动选择界面后,用方向键“↑↓”选择带usb字样或U盘品牌的选项,点击回车键

u盘安装win8电脑图解10
11、进入到PE选择界面,选择“02 ”,回车
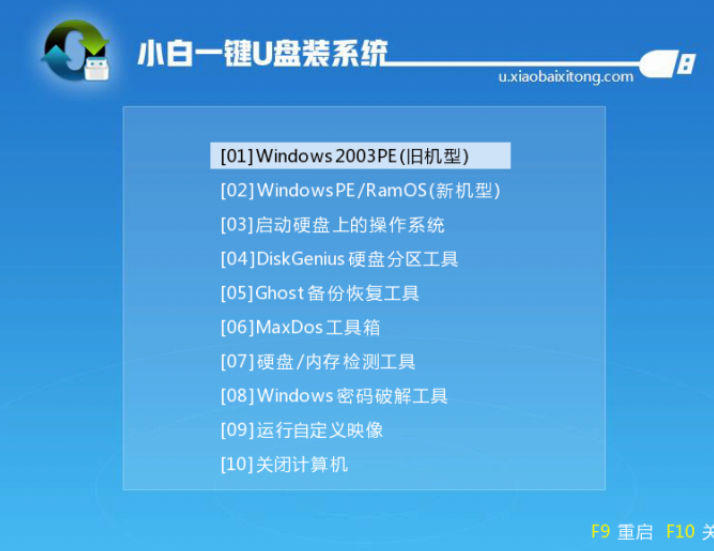
win8电脑图解11
12、进入PE桌面后,弹出PE装机工具,选择win8系统镜像,左下角选择“目标分区”一般情况下都是安装在C盘,我们默认就好,之后点击“安装系统”。
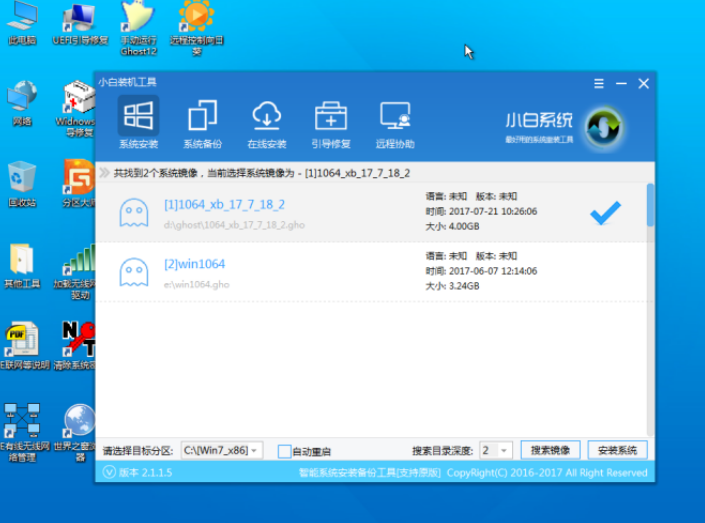
win8安装教程电脑图解12
13、等待4-5分钟的装机过程
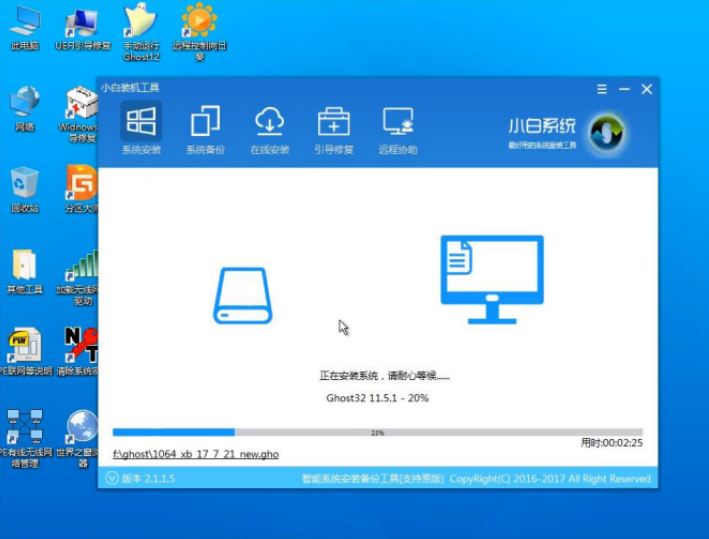
win8电脑图解13
14、完成后重启电脑,进行最后的系统配置,驱动的安装

win8电脑图解14
15、win8安装成功

安装win8电脑图解15
以上就是安装win8系统的详细操作步骤了,希望能帮助到你