VM虚拟机的使用对于一个计算机专业的人来说是十分重要的,虚拟机是一个很实用的软件,因为我们可以在虚拟机里面测试一些软件的稳定性,并且虚拟机可以安装好几种系统,操作也很方便。哪款虚拟机好用呢?下面,小编给大家带来了vmware虚拟机的使用方法。
很多人为了学习如何给电脑重装系统、分区,学习使用Ghost一键还原,再或者是为了测试某个软件,这时候就会使用到虚拟机。虚拟机是个软件程序,安装这个程序就可以给电脑创建虚拟机。下面,小编跟大家介绍mware虚拟机的操作步骤。
vmware虚拟机怎么用
首先打开VMware workstation pro软件 ,选择创建新的虚拟机。并点击下一步,进行下一步操作。
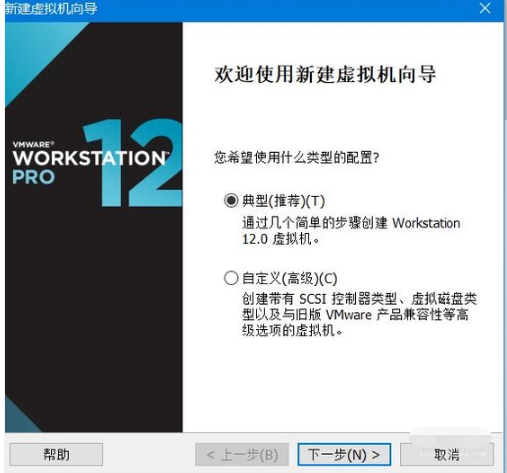
虚拟系统电脑图解1
在安装客户机操作系统界面,选择需要安装的操作系统的ISO镜像文件,并添加进去,然后点击下一步
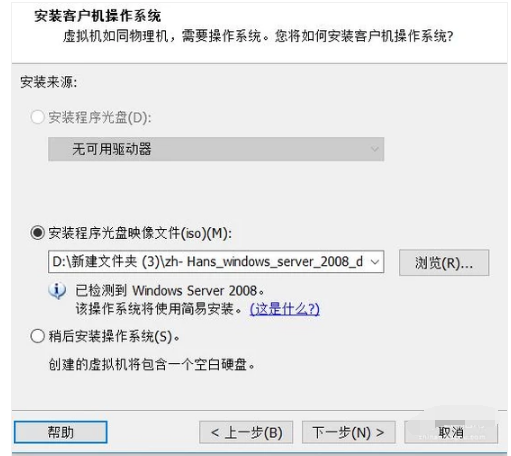
虚拟器电脑图解2
在网上搜索该操作系统的产品密钥
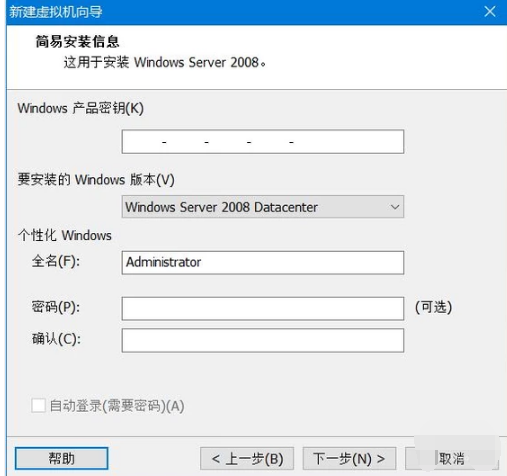
虚拟系统电脑图解3
并添加进选项框中
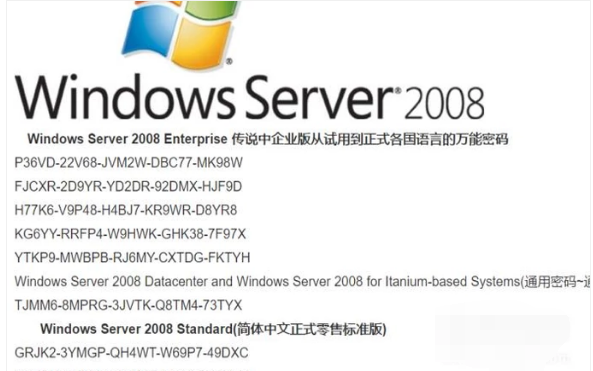
vmware电脑图解4
接下来进行对虚拟机进行命名
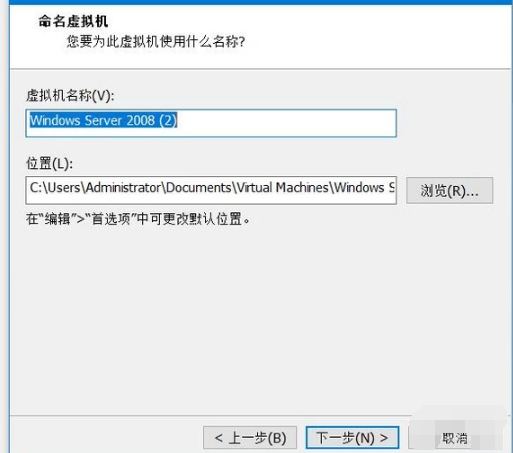
vmware电脑图解5
接下来可以指定磁盘容量,这里我们选择40GB,单击下一步
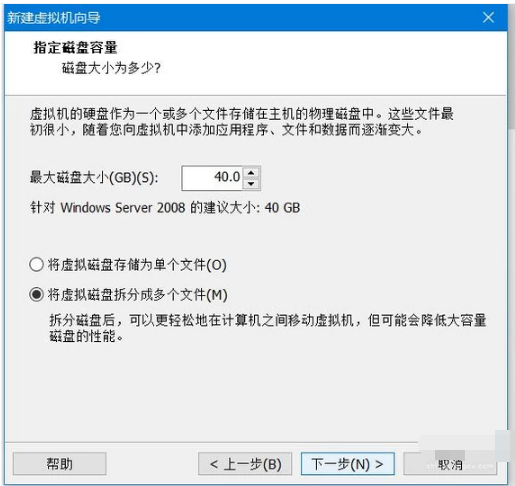
vmware电脑图解6
到这里,虚拟机的创建安装就完成了
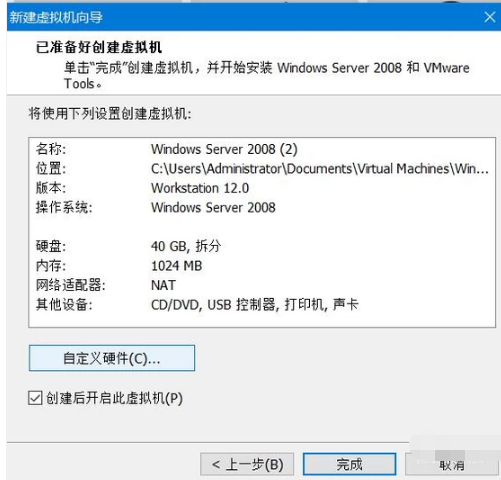
vmware电脑图解7
最后点击完成

虚拟系统电脑图解8
以上就是vmware虚拟机的使用技巧。