dlink无线路由器默认情况下是没有密码的,使得整个局域网非常的不安全,因此为dlink无线路由器设置一个安全的登录密码非常有必要。dlink路由器设置有设置向导,按照向导进行设置,很简单。下面,小编给大家带来了dlink无线路由器设置密码的图文。
现如今无线设备越来越多,大家在办公场所、家里都会用到无线设备,这就涉及到了无线路由器怎么设置的问题,无线路由器的种类很多,但无线路由器设置方法也都大同小异,那dlink无线路由器怎么设置密码?下面,小编跟大家讲解dlink无线路由器设置密码的技巧。
dlink无线路由器怎么设置密码
用空密码登录管理界面:在浏览器中公输入“http://192.168.0.1”并回车---->“用户名”后填admin,“密码”不填---->点击“确定”。
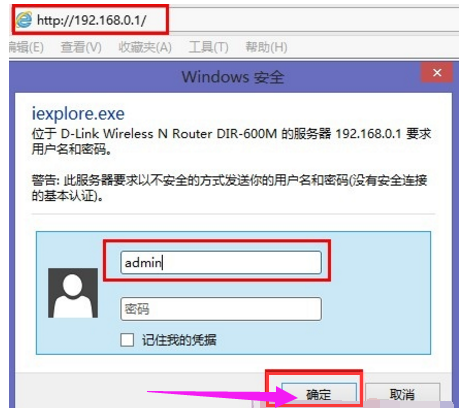
dlink电脑图解1
点击“工具”---->再点击“管理员设置”---->如需修改默认用户名,则在“用户名”后输入一个新的登录用户名---->在“新密码”后面输入一个登录密码---->在“确认密码”后面输入刚才的新密码---->点击上面的“保存设定”。
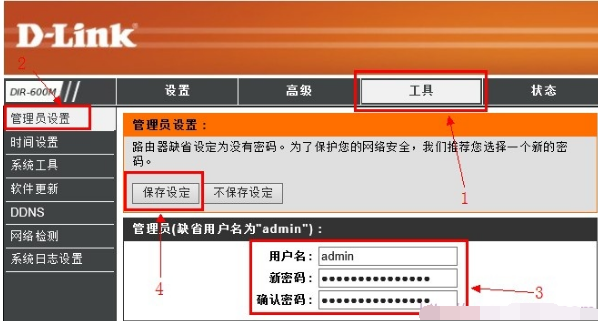
路由器电脑图解2
无线密码设置
在dlink无线路由器的管理界面点击“设置”---->再点击“无线设置”.
在右侧找到“无线加密方式”选择“激活WPA PSK+WPA2 PSK自动(增强)”,下面会弹出“WPA2(PSK)自动 ”设置选项。
“WPA2(PSK)自动 ”下面的“共享密钥”后面输入无线网络的密码---->在“确认密钥”后再次输入刚才的密码。
回到页面的顶部点击“保存设定”.

无线网络电脑图解3
以上就是dlink无线路由器设置密码的流程。