一般拍照我们都是用手机、或者是相机。然而当我们拍完照之后呢,都会选择把照片上传到电脑上,因为这样如果手机或者相机出现什么情况坏了的话,至少电脑上还有备份的。那么今天小编就来告诉你们怎么把iphone照片传到电脑上。
现在对于上班族来说,绝大部分都是离不开电脑的。例如文字类工作、计算机互联网类的工作等等。所以对于电脑的使用真的是很频繁的,所以有的时候也会在自己的电脑上放一些属于自己隐私的东西。那么今天小编就是来告诉你们怎么把iphone照片传到电脑上。
首先,先在手机上下载百度云客户端,直接在百度上搜索,然后下载安装到手机上。
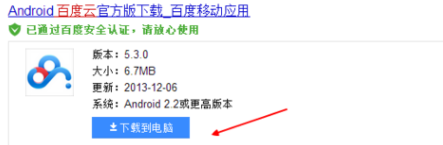
照片上传电脑图解1
下载以后,比如说要往电脑上传一张,再找到这张图片(以图片为例子,当然文档资料都可以的)。再点击一下,然后选择上面的百度云图标。
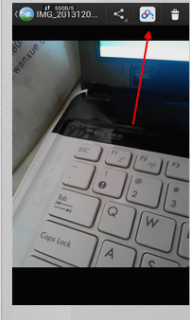
把iphone照片传到电脑电脑图解2
点击以后,根据自己的情况,如果有wifi,就选择wifi传输。没有就选择2g或者3g网络传输。
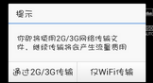
把iphone照片传到电脑电脑图解3
传输之前,要先登录自己的百度云账号。

把照片传到电脑电脑图解4
上传完成以后,在电脑上搜索百度网盘,再进入官网。按照时间找到上传的那个图片。

把照片传到电脑电脑图解5
然后点击,看一下预览,看是不是刚才的那张图片。
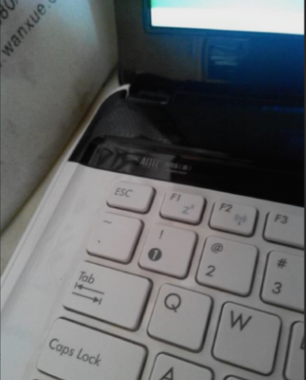
上传照片电脑图解6
然后点击下面的下载按即可,然后在浏览器中,点击浏览器中的下载工具,直接下载到桌面上就搞定了。
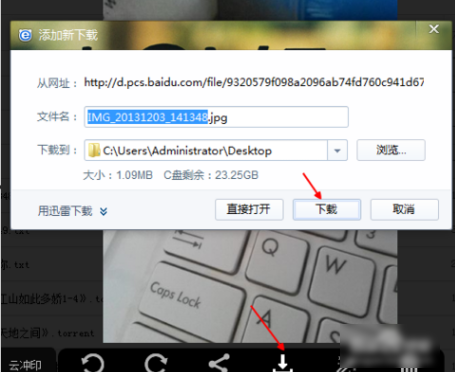
照片上传电脑图解7
以上就是iphone照片传到电脑上的方法啦~当然还有其他的方法,但是小编说的这种事不需要数据线就能够上传的哟~